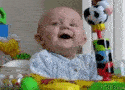نحوه سفارشی سازی آیکون های خود در ویندوز 11
- مجموعه: ترفندهای کامپیوتری
آیکون های ویندوز 11 خود را با این روش های آسان سفارشی کنید
یکی از بهترین چیزها در مورد ویندوز آزادی است که به شما برای شخصی سازی تجربه کاربری خود می دهد. ده ها برنامه برای تغییر رابط کاربری موجود است. در اینجا چند راه برای سفارشی کردن آیکون های خود با گزینه های پیش فرض در ویندوز و برخی از ابزارهای شخص ثالث وجود دارد.
از کجا می توانید آیکون ها را پیدا کنید؟
تعداد زیادی آیکون به صورت رایگان در اینترنت موجود است. فقط کمی احتیاط کنید، بسیاری از سایتها افرادی را که به دنبال چیزهایی مانند بستههای آیکون هستند، شکار میکنند و در صورت فرصت، بدافزار یا برنامههای بالقوه ناخواسته (PUP) را نصب میکنند.
هیچ دلیلی وجود ندارد که یک آیکون یا بسته آیکون، نرم افزاری را روی رایانه شما نصب کند. اگر نمادی را دانلود کردید و متوجه شدید که به یک فایل EXE یا MSI یا هر نصب کننده یا فایل اجرایی دیگری نگاه می کنید، کاری را که انجام می دهید متوقف کنید و آن را حذف کنید.
فرمت ICO ذخیره میشوند. اما اگر برای استفاده در چندین سیستم عامل طراحی شده باشند، ممکن است در فرمتهای دیگر مانند PNG، SVG، یا ICNS نیز موجود باشند. PNG و SVG فرمتهای همهکارهای هستند که به راحتی به فرمتهای آیکون دیگر تبدیل میشوند.
بستههای آیکون معمولاً در فایلهای بایگانی مانند ZIP، RAR، یا 7Z قرار دارند. فایلهای بایگانی باید حاوی فرمتهای آیکون معمولی باشند. اگر فایل اجرایی یا چیزی شبیه به آن دیدید، مراقب باشید.
تعداد انگشت شماری از سایت های بزرگ وجود دارند که آیکون هایی دارند که می توانید دانلود کنید:
- IconArchive
- DeviantArt
- IconFinder
اگر دنبال آیکونهای خاصتری هستید، مثل آیکونهای با سبک خاص، میتوانید در گروههای رسانههای اجتماعی مربوطه در فیسبوک، توییتر، یا... سر بزنید. شاید یک هنرمند خلاق قبلاً چیزی را که شما دنبالش هستید ساخته باشد
نحوه تغییر آیکون های دسکتاپ در ویندوز 11
آیکونهای اصلی دسکتاپ مانند «This PC»، «Recycle Bin»، «Network» و چند نماد دیگر سادهترین نمادها برای تغییر هستند. ویندوز 11 دارای گزینه هایی است که دقیقاً این کار را انجام می دهد.
1. روی فضای خالی روی دسکتاپ خود کلیک راست کرده و روی "Personalization" کلیک کنید.
2. کمی به پایین اسکرول کنید و "Themes" را انتخاب کنید.
3. دوباره به پایین اسکرول کنید، سپس روی "Desktop Icon Settings" کلیک کنید.
4. نمادی را که میخواهید تغییر دهید انتخاب کنید، سپس روی «Change Icon» کلیک کنید. این مثال جایگزین نماد "This PC" خواهد شد.
5. وقتی روی «Change Icon» کلیک کنید، مجموعه کاملی از آیکونهای ویندوز دیگر را میبینید که احتمالاً میشناسید. شما در مشاهده محتویات Imageres.dll هستید که دارای چند نماد پیش فرض ویندوز است. در هر صورت میتوانید یکی از آنها را انتخاب کنید، یا میتوانید روی «Browse» برای انتخاب نمادهای دیگر کلیک کنید.
6. به هر جایی که نماد خود را ذخیره کرده اید، روی آن کلیک کنید و سپس روی «OK» کلیک کنید.
7. زمانی که OK را فشار دهید، یک پیش نمایش وجود دارد که به شما نشان می دهد چگونه خواهد بود. اگر این تغییر را دوست دارید، روی "Apply" کلیک کنید. در غیر این صورت، روی "Restore Default" کلیک کنید.
همین است، نماد باید فوراً تغییر کند. اگر اینطور نیست، روی فضای خالی روی دسکتاپ خود کلیک راست کرده و "Refresh" را انتخاب کنید یا کامپیوتر خود را دوباره راه اندازی کنید. میتوانید در هر زمان به پنجره نماد دسکتاپ بازگردید و برای حذف هر یک از سفارشسازیهای خود، «Restore Default» را بزنید.
نحوه تغییر نماد یک پوشه یا میانبر
شاید شما نمی توانید یکی از نمادهای اصلی دسکتاپ را تغییر دهید. شاید بخواهید میانبر برنامه، نماد میانبری که ایجاد کرده اید، یا نماد پوشه ای را تغییر دهید. تغییر این نوع نمادها حتی از آیکون های دسکتاپ آسان تر است.
نکته: تفاوت کوچکی بین میانبرها و پوشه ها وجود دارد. شما از برگه "Shortcut" در میانبرها از هر نوعی و از برگه "Customize" برای پوشه ها استفاده می کنید.
پوشه یا میانبر مورد نظر خود را پیدا کنید، روی آن کلیک راست کنید و سپس روی «Properties» در منوی زمینه کلیک راست کلیک کنید. کاری که بعد از آن انجام می دهید بسته به نمادی که تغییر می دهید کمی متفاوت است، بنابراین ما آنها را به بخش هایی تقسیم کرده ایم.
نحوه تغییر آیکن یک پوشه
اگر نماد یک پوشه را تغییر میدهید، برگه «Customize» را در بالای پنجره Properties انتخاب کنید، سپس روی «Change Icon» کلیک کنید.
نحوه تغییر نماد میانبر
اگر نماد میانبر را تغییر می دهید، روی میانبر کلیک راست کرده، "Properties" را انتخاب کنید، سپس روی زبانه "Shortcut" کلیک کنید. روی «Change Icon» کلیک کنید، سپس از بین نمادهایی که در دسترس دارید انتخاب کنید یا آن را به نماد سفارشی خود نشان دهید.
انتخاب و اعمال یک نماد در یک پوشه یا میانبر
پنجره بازشو به هر پوشه ای، DLL یا EXE که نماد فعلی را داشته باشد باز می شود. اگر یک نماد پیشفرض ویندوز را تغییر میدهید، احتمالاً shell32.dll یا imageres.dll خواهد بود. اگر نماد برنامه خاصی را تغییر می دهید، تقریباً همیشه برنامه قابل اجرا خواهد بود.
روی "Browse" کلیک کنید، به عنوان مورد نظر خود، نماد مورد نظر را انتخاب کنید، سپس روی "OK" کلیک کنید.
نکته: در این مورد، ما فقط از نماد پوشه سبز-آبی موجود در imageres.dll استفاده کردیم. هیچ دلیلی وجود ندارد که جایگزین شما یکی از این نمادها باشد.
پس از کلیک بر روی "OK"، پوشه Properties نمادی که انتخاب کرده اید نشان می دهد. برای انجام تغییر روی «Apply» کلیک کنید، سپس پنجره Properties را ببندید.
نکته: اگر یک میانبر را سفارشی می کنید، کمی متفاوت به نظر می رسد، اما نگران نباشید. مرحله یکسان است. فقط روی "Apply" کلیک کنید.
نکته : اگر فایل ICO برای تغییر نماد یک پوشه بدون شکستن نماد جدید استفاده شده باشد، نمی توانید آن را به مکان دیگری منتقل کنید. اگر این کار را انجام دهید، به طور خودکار به حالت قبلی باز می گردد. مطمئن شوید نماد خود را در جایی قرار داده اید که می تواند به طور نامحدود باقی بماند. یک پوشه مخفی در دایرکتوری اصلی C:\ ممکن است مکان خوبی باشد.
تغییر باید فورا انجام شود. اگر اینطور نیست، روی فضای خالی دسکتاپ خود کلیک راست کرده و روی «Refresh» کلیک کنید. شما همچنین می توانید کامپیوتر خود را مجددا راه اندازی کنید.
نحوه تغییر آیکون براساس نوع فایل
ما نحوه تغییر آیکون های اصلی دسکتاپ و نحوه تغییر آیکون هر برنامه، میانبر یا پوشه خاصی را توضیح داده ایم. اگر بخواهید نمادی را که برای نمایش همه فایلهای یک نوع خاص استفاده میشود، تغییر دهید چه؟
واقعاً راه مناسبی برای انجام این کار در ویندوز 11 وجود ندارد، اما با ابزار FileTypesMan Nirsoft به راحتی قابل انجام است. فقط مطمئن شوید که نسخه 64 بیتی برنامه را بگیرید، زیرا تمام نصب های ویندوز 11، 64 بیتی هستند. دانلود دارای یک نام یا برچسب خاص است، مانند "x64" یا "64-bit" به آن پیوست شده است.
همیشه باید از دانلود برنامه های عجیب و غریب از اینترنت دوری کنید. با این حال، در این مورد، شما نیازی به نگرانی دارید. Nirsoft تقریباً به اندازه ویندوز وجود دارد و برنامه های آنها قابل اعتماد هستند.
FileTypesMan را از فایل ZIP آن در هر کجا که خارج کنید. نصب نمی شود و مهم نیست که آن را از کجا اجرا کنید. فقط روی "filetypesman.exe" دوبار کلیک کنید.
به محض راهاندازی FileTypesMan، فهرستی از هر نوع فایلی را که رایانه شخصی شما «میداند» مشاهده میکند.
در لیست به پایین اسکرول کنید تا نوع فایل مورد نظر خود را پیدا کنید. روی پسوند روی فایل کلیک راست کنید و سپس روی «Edit Selected File Type» کلیک کنید. برای این مثال، نماد فایل REG پیشفرض را با رنگ سبز سریعی که در GIMP ساختهایم جایگزین میکنیم.
نکته: مطمئن شوید که محل ذخیره نماد اصلی را یادداشت کرده اید. یک دکمه آسان "Reset To Default" وجود ندارد که آن را به طور خودکار برای شما برطرف کند. اگر آن را تغییر دهید و تصمیم بگیرید که آن را دوست ندارید، باید خودتان آن را به نماد اصلی تغییر دهید.
به دنبال خط با عنوان "Default Icon" باشید و روی دکمه سه نقطه در سمت راست پنجره کلیک کنید.
روی "Browse" در گوشه پنجره بازشو کلیک کنید، به نماد جدید خود بروید، روی آن کلیک کنید، سپس روی "OK" کلیک کنید.
در نهایت، روی «OK» در پایین پنجره «Edit File Type» کلیک کنید و کارتان تمام شد ، همه نمادهای آن نوع فایل تغییر خواهند کرد.
اگر نماد جدید را جابهجا یا حذف کنید، هر نمونه از آن نماد بهجای نماد جدیدی که انتخاب کردهاید یا نماد اصلی، با یک مستطیل سفید عمومی جایگزین میشود. اگر می خواهید آیکون های سفارشی را نصب کنید، مطمئن شوید که آنها را در جایی قرار دهید که به طور تصادفی آنها را حذف نکنید. یک پوشه مخفی در دایرکتوری اصلی C:\ ممکن است مکان خوبی باشد.
گردآوری:بخش کامپیوتر و اینترنت بیتوته