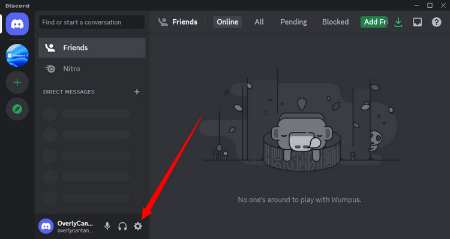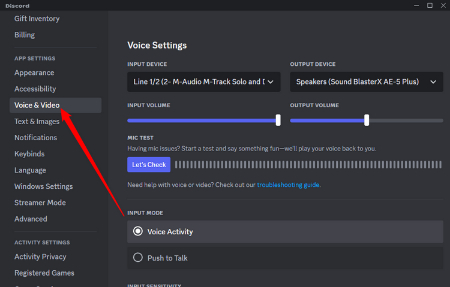چگونه میکروفون و هدست خود را در Discord پیکربندی کنید
- مجموعه: متفرقه اينترنت و كامپيوتر
راهنمای کامل تنظیم میکروفون و هدست در دیسکورد
برای برقراری ارتباط صوتی در دیسکورد، شما نیاز به یک میکروفون و هدست دارید.
تنظیم میکروفون و هدست در دیسکورد کار سادهای است، اما اگر مراحل را به درستی انجام ندهید، ممکن است با مشکلاتی مانند قطع شدن صدا، نویز و غیره مواجه شوید.
Discord یک پلتفرم چت صوتی عالی برای بازی است، اما بدون صدای واضح، تجربه شما می تواند خراب شود. با تنظیم دستگاه ورودی خود، می توانید صدای شفاف و واضحی داشته باشید که به شما امکان می دهد با دوستان خود به راحتی ارتباط برقرار کنید.
چگونه میکروفون خود را در Discord تنظیم می کنید؟
1. در Discord، منوی تنظیمات را با کلیک بر روی نماد دندانه دار کنار نام و آواتار خود در پایین سمت چپ باز کنید.
2. در منوی تنظیمات، در قسمت «App Settings»، گزینه «Voice & Video» را در سمت چپ انتخاب کنید. با این کار منویی ظاهر می شود که در آن می توانید تنظیمات میکروفون یا هدست خود را تغییر دهید.
برای انتخاب اینکه Discord از کدام میکروفون یا هدست استفاده کند، منوی کشویی را در زیر «Input Device» باز کنید. دستگاهی را که میخواهید پیکربندی کنید انتخاب کنید. اگر تنظیم default را انتخاب کنید، Discord به میکروفونی که بهعنوان پیشفرض برای سیستم عامل شما تنظیم شده است، موکول میشود.
اگر صدای میکروفون شما خیلی بلند است، روی نوار لغزنده زیر "Input Volume" کلیک کرده و به سطح مناسب بکشید. میتوانید با کلیک کردن روی دکمه «Let's Check» در زیر تست میکروفون، میزان صدا و کیفیت میکروفون یا هدست فعلی خود را آزمایش کنید.
بهطور پیشفرض، Discord میکروفون شما را با تشخیص نویز فعال میکند. میتوانید این تنظیم را به فشار برای صحبت تغییر دهید، که در عوض تنها زمانی که تصمیم به فشار دادن کلید مربوطه دارید، میکروفون شما فعال میشود. این تنظیم را با علامت زدن کادر «Voice Activity» یا «Push To Talk» تغییر دهید.
اگر "Voice Activity" را انتخاب کرده اید، می توانید حساسیت آن را تنظیم کنید. Discord به صورت پیشفرض حساسیت میکروفون را بهطور خودکار تعیین میکند، اما میتوانید این تنظیم را با کلیک کردن روی دکمه خاموش کردن، غیرفعال کنید. سپس نوار لغزنده را طوری تنظیم کنید که کم و بیش حساس باشد.
اگر "Push To Talk" را انتخاب کرده اید، با کلیک روی "Record Keybind" در زیر "Shortcut"، انتخاب کنید که کدام کلید میکروفون شما را فعال می کند. از نوار لغزنده زیر «Record Keybind» برای افزایش یا کاهش تأخیر زمانی بین زمانی که کلید فشار به صحبت را رها میکنید تا زمانی که میکروفون شما واقعاً غیرفعال میشود، استفاده کنید. در نهایت، میتوانید با کلیک کردن روی «Keybind Settings» کلیدهای میانبر فشاری برای صحبت اضافه کنید.
تنظیمات صوتی اضافی در برگه "Advanced" موجود است که با اسکرول کردن این منو می توانید به آنها دسترسی داشته باشید. لغو اکو، سرکوب نویز، کنترل خودکار افزایش دستیابی و کیفیت خدمات به طور پیش فرض فعال هستند. توصیه میکنیم این تنظیمات را فعال کنید، مگر اینکه در راهاندازی موجود شما اختلال ایجاد کنند. اگر Krisp به دلایلی فعال نیست، باید آن را فعال کنید، این کار در فیلتر کردن نویز پسزمینه بدون تحریف صدای شما کار بسیار خوبی انجام میدهد.
در نهایت، از تنظیمات «Attenuation» استفاده کنید تا هنگام صحبت کردن، شنیدن صدای دوستان یا خودتان راحتتر شود. نوار لغزنده را بالا بیاورید تا Discord حجم سایر برنامه های شما را کاهش دهد. این بسته به نحوه تنظیم دو ضامن در زیر برای شما یا سایر افراد در کانال اعمال می شود.
می توانید کاری کنید که Discord هنگام صحبت کردن شما (یا شخص دیگری) صدای شما را به طور خودکار کاهش دهد.
صدای شما به اندازه میکروفون شما واضح خواهد بود، چه هدست، میکروفون دسکتاپ، یا میکروفون داخلی داشته باشید. با این تنظیمات، میتوانید صدای خود را در Discord بهبود بخشید.
سوالات متداول درباره تنظیم میکروفون و هدست در دیسکورد
1. میکروفون من در Discord کار نمی کند. چه کاری می توانم انجام دهم؟
اولین کاری که باید انجام دهید این است که مطمئن شوید که میکروفون شما به درستی به کامپیوتر شما متصل است. اگر میکروفون شما به درستی متصل است، باید مطمئن شوید که به عنوان دستگاه ورودی پیش فرض در Discord انتخاب شده است.
2. صدای من در Discord واضح نیست. چه کاری می توانم انجام دهم؟
چند چیز وجود دارد که می توانید برای بهبود کیفیت صدای خود در Discord انجام دهید:
• میکروفون خود را به درستی تنظیم کنید. مطمئن شوید که میکروفون شما در فاصله مناسبی از دهان شما قرار دارد. همچنین باید مطمئن شوید که میکروفون شما به درستی کار می کند.
• حساسیت میکروفون خود را تنظیم کنید. حساسیت میکروفون را به اندازه کافی بالا تنظیم کنید تا صدای شما به وضوح شنیده شود، اما نه آنقدر زیاد که صدای پس زمینه را نیز ضبط کند.
• از ویژگی های حذف نویز Discord استفاده کنید. این ویژگی ها می توانند به کاهش صدای پس زمینه کمک کنند.
3. چگونه می توانم حالت میکروفون خود را در Discord تغییر دهم؟
Discord دو حالت میکروفون پیشفرض دارد: تشخیص نویز و فشار برای صحبت. هر حالت مزایا و معایب خاص خود را دارد.
سخن پایانی درباره تنظیم میکروفون و هدست در دیسکورد
تنظیم میکروفون و هدست در دیسکورد یک فرآیند نسبتاً ساده است، اما می تواند تفاوت زیادی در کیفیت صدای شما ایجاد کند. با پیروی از نکات و ترفندهای ذکر شده در این مقاله، می توانید صدای خود را در Discord بهبود بخشید و تجربه چت صوتی خود را بهبود بخشید.
گردآوری:بخش کامپپیوتر و اینترنت بیتوته