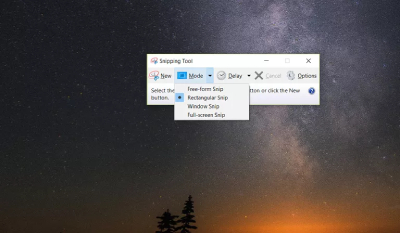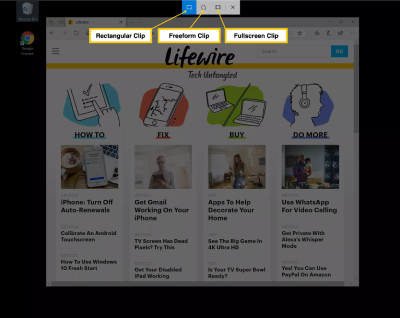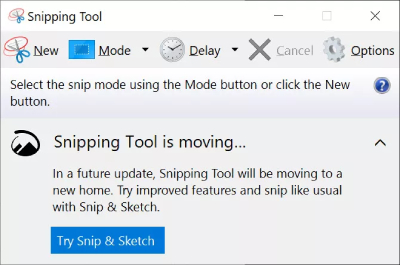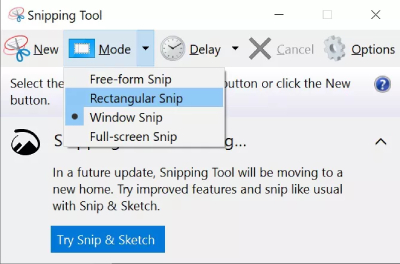گرفتن عکس از صفحه دسکتاپ در ویندوز 7، 8 و 10
- مجموعه: ترفندهای کامپیوتری
نحوه گرفتن عکس در ویندوز 7 و 8 و 10
روشهای زیادی برای عکس گرفتن از صفحه کامپیوتر ، که گاه به آن ضبط صفحه گفته می شود، در ویندوز است. روشها بستگی به نسخه شما در ویندوز دارد. در اینجا نحوه عکس گرفتن از صفحه مانیتور در ویندوز 7، ویندوز 8 و ویندوز 10 آورده شده است.
گرفتن سریع عکس در ویندوز 10 :
می توانید با فشردن کلید Windows + Shift + S به سرعت یک عکس صفحه نمایش در ویندوز 10 بگیرید. این یک منوی برش کوچک در بالای صفحه را باز می کند.
برای نوع ناحیه ای که می خواهید ضبط کنید ، سه گزینه دارید:
مستطیل
Freeform
تمام صفحه
روی نوع تصویری که می خواهید ضبط کنید کلیک کنید. اگر می خواهید از یک کلیپ مستطیلی یا آزاد استفاده کنید ، برای مشخص کردن منطقه مورد نظر برای گرفتن عکس، ماوس را کلیک کنید و بکشید. هنگامی که دکمه ماوس را رها می کنید ، منطقه در کلیپ بورد شما ذخیره می شود.
اگر روی کلیپ تمام صفحه کلیک کنید، کل دسک تاپ (از جمله هر مانیتور متصل اضافی) در کلیپ بورد ذخیره می شود.
بعد برای ذخیره تصویر گرفته شده بر روی تصویری که به صورت نوتیفیکیشن در گوشه ویندوز ظاهر شده است کلیک کنید و بعد روی تصویر بر روی یک پنجره دیگه باز میشود که باید برای ذخیره عکس بر روی save as کلیک کنید و بعد در هر جایی از سیستم که خواستید میتوانید آن عکس را ذخیره کنید.
سپس می توانید عکس کپی شده را در یک ویرایشگر تصویر، پیام ایمیل، OneNote یا برنامه های دیگر بچسبانید.
ضبط تمام صفحه (ویندوز 7 ، 8 و 10)
می توانید با فشار دادن کلید PrtScn ، یک تصویر از کل دسک تاپ بگیرید.
با استفاده از PrtScn تصویری از صفحه کامل می گیرد و آن را در کلیپ بورد سیستم شما کپی می کند. از آنجا می توانید تصویر مورد نیاز خود را در یک ایمیل یا یک ویرایشگر تصویری مانند Microsoft Paint یا Gimp را برای ویندوز جایگذاری کنید.
برای چسباندن تصویر، روی محلی که می خواهید آن را قرار دهید کلیک کنید و Ctrl + V را بزنید. همچنین می توانید از ماوس استفاده کنید. در Gimp بر روی Edit > Paste کلیک کنید، و در Paint روی نماد کلیپ بورد در زیر برگه Home کلیک کنید.
نکته: به خاطر داشته باشید که اگر از چندین نمایشگر استفاده می کنید، تصویر کامل تمام مانیتورهای کار را برای تصویر ضبط می کند.
عکس های تک پنجره ای (ویندوز 8 و 10)
اگر می خواهید از یک پنجره واحد عکس بگیرید، ابتدا با کلیک روی نوار عنوان آن را فعال کنید. Alt + PrtScn را فشار دهید. تصویری از فقط پنجره فعال در کلیپ بورد شما ذخیره می شود. سپس می توانید تصویر را در یک برنامه یا مکان دیگر مانند یک پیام ایمیل یا برنامه Microsoft Paint بچسبانید.
ابزار Snipping Tool (ویندوز 7 ، 8 و 10)
مایکروسافت شامل یک ابزار داخلی برای ویندوز به نام Snipping Tool است که روش دیگری برای تهیه تصاویر به شما می دهد اما با کنترل بسیار بیشتری بر منطقه ای که انتخاب شده است.
Snipping Tool در ویندوز در ابزاری جدید به نام Snip & Sketch گنجانیده شده است. Snip & Sketch به شما امکان می دهد عکس هایی درست مانند Snipping Tool بگیرید ، اما همچنین حاشیه نویسی و برداشت تصاویر را انجام می دهید.
روی دکمه استارت کلیک کنید و "snipping" را در کادر جستجو تایپ کنید.
بر روی Snipping Tool در نتایج جستجو کلیک کنید.
اینجاست که Snipping Tool در ویندوز 10 با نسخه های قبلی متفاوت است.
ویندوز 10 : در منوی Snipping Tool روی Mode کلیک کنید.
گزینه های مختلفی برای شکل ناحیه عکس وجود دارد. یکی را برای ضبط صفحه انتخاب کنید:
Free-form Snip : به شما امکان می دهد منطقه تصویر را بصورت آزاد بکشید. دکمه سمت چپ ماوس را کلیک کرده و نگه دارید و ماوس را حرکت دهید تا ناحیه مورد نظر برای گرفتن را ترسیم کنید.
Rectangular Snip : برای ایجاد یک منطقه مستطیل بر روی صفحه نمایش استفاده می کند. همه چیز داخل مستطیل در تصویر ضبط خواهد شد.
Window Snip : یک پنجره کامل را ضبط می کند.
Full-screen Snip : تصویری از کل دسک تاپ را ضبط کرده و در Snipping Tool باز می شود.
گردآوری:بخش کامپیوتر و اینترنت بیتوته