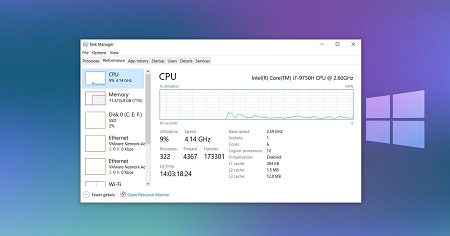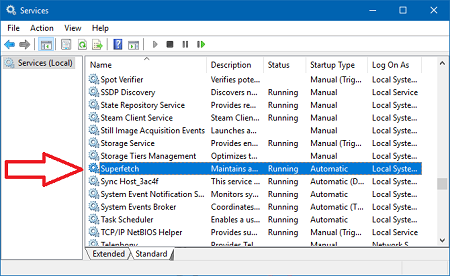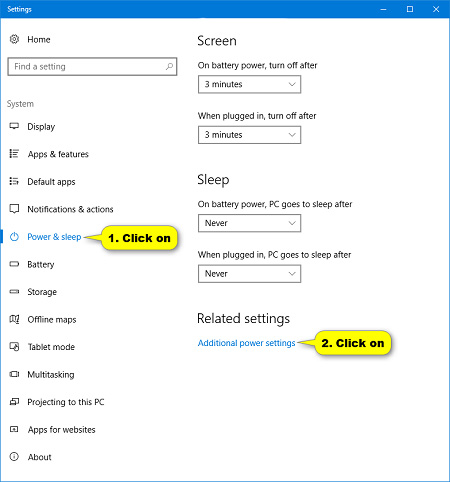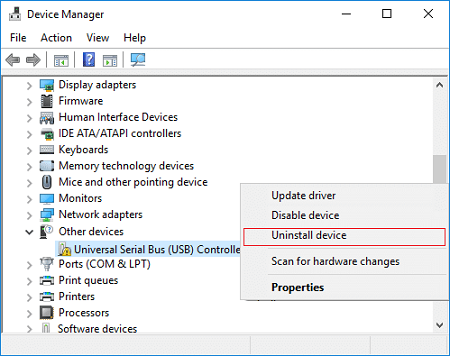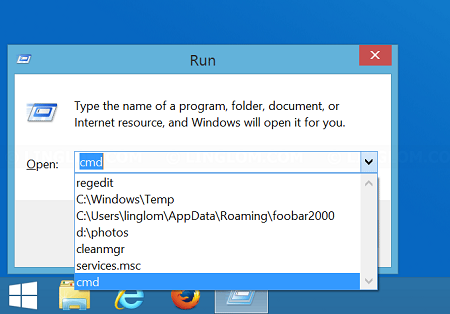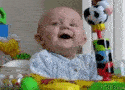6 روش برای رفع مشکل 100%cpu
- مجموعه: ترفندهای کامپیوتری
آموزش 6 راه حل مشکل 100 درصد شدن CPU در ویندوز
CPU یک پردازنده سیستم عامل کامپیوتر و لپ تاپ به شمار می رود. میزان مصرف پردازنده تحت تأثیر عوامل مختلفی قرار دارد. زمانی که کارکرد CPU 100% می شود در روند عملکرد سیستم عامل اختلال به وجود می آید و زمینه برای وقفه سیستم فراهم می گردد. ما در این مقاله قصد داریم روش های رفع مشکل CPU 100% را بیان کنیم.
عوامل دخیل در شکل گیری مشکل CPU 100%
متداول ترین مشکل در سیستم عامل ویندوز 7، 8 و 10 وجود اختلال در کارکرد سیستم است. منظور از اختلال در کارکرد سیستم، عملکرد کند است.
زمانی که یک سیستم های قدیمی به ویندوز 10 مجهز است و نرم افزار های آنتی ویروس در آن در حال اجرا است، احتمال تحمیل فشار غیر ضروری به پردازنده به وفور وجود دارد.
برای آگاهی از میزان مصرف پردازنده یا CPU سیستم کلید های میانبر Ctrl + Shift + Escap را به صورت همزمان فشار دهید. در صورتی که پردازنده سیستم کامپیوتر و لپ تاپ به صورت 100 درصد روند کارایی را انجام می دهد، وقفه سیستم شکل می گیرد.
روش های برطرف سازی مشکل CPU 100%
ریست سازی تنظیمات power plan
اعمال تغییرات در plan settings با تحمیل بار به پردازنده سیستم در عملکرد دستگاه تأثیر منفی می گذارد. رفع مشکل مشکل CPU 100% ناشی از ست کردن تنظیمات به High performance نیازمند ریست است.
برای این منظور در نوار جست و جوی استارت ویندوز، عبارت power plan را وارد کنید. سپس در صفحه " Choose or customise a power plan" تنظیمات را از حالت High performance یا Power Saver به " Balanced" مبدل سازید.
شما می توانید برای کسب اطمینان خاطر در بخش Change plan settings در قالب یک صفحه جدید، گزینه Restore default settings for this plan را انتخاب نمایید.
غیر فعال سازی Superfetch در سیستم مجهز به ویندوز 10
Superfetch نوعی قابلیت در سیستم ویندوز 10 است که با شناسایی برنامه های محبوب روند بارگیری برنامه های مشابه را قبل از دانلود آن توسط کاربر تکمیل می سازد. فرایند Superfetch در دستگاه های قدیمی روند کارایی سیستم را با اختلال مواجه می کند.
برای آگاهی از مشکل CPU 100% ناشی از فرایند Superfetch، وارد Task Manager شوید. برای این منظور می توانید با فشردن کلید های Ctrl + Shift + Escape به صورت همزمان از راه میان بر Task Manager را باز کنید.
پس از نمایش Task Manager برای مشاهده میزان پردازنده مصرفی بر روی More details و CPU کلیک نمایید.
در طی این روند یک صفحه دربردارنده جدول های مختلف نمایش داده می شود که در یک بخش میزان پردازنده مصرفی با عنوان "CPU" تنعبیه شده است. در صورتی که میزان درصد CPU در گزینه های " Service Host " اعم از Local Session Service و Superfetch در مقادیر بالایی قرار داشته باشد، می توان برای رفع مشکل بر روی گزینه کلیک راست کنید. سپس با انتخاب گزینه " End process" پردازنده را باز نشانی کنید.
علاوه بر این شما می توانید سرویس Superfetch را غیر فعال نمایید. برای غیر فعال کردن این سرویس کلید میانبر ویندوز + R را فشار دهید. در طی این عمل پنجره RUN نمایش داده می شود. در داخل کادر نمایشی کلمه services را درج کنید و گزینه ENTER را فشار دهید.
در پنجره services سرویس Superfetch نمایید و پس از کلیک راست کردن بر روی ان گزینه Properties را انتخاب نمایید. در بخش کناری Startup type یک منو کرکره ای وجود دارد. بر روی ان کلیک کنید و با انتخاب گزینه Disabled و OK عمل غیر فعال سازی سرویس Superfetch را تکمیل کنید.
نقد و بررسی منبع تغذیه سیستم
منبغ تغذیه در سیستم، حاکی از کابل PSU دسکتاپ و کابل اصلی لپ تاپ دارد. زمانی که منبع تغذیه سیستم آسیب می بیند به صورت خودکار در خصوص حفظ انرژی ولتاژ پردازنده سیستم کاهش پیدا می کند. با کاهش میزان ولتاژ، احتمال می رود پردازنده به بهره گیری از مقدار بسیار کمی قدرت بپردازد. لذا زمینه برای به کارگیری 100% CPU فراهم می شود.
برای حل مشکل منبع تغذیه در لپ تاپ، ضرورت دارد کابل برق سیستم را جدا نمایید. سپس بر روی آیکون باتری موجود در بخش سمت راست دسکتاپ ویندوز 10، کلیک نمایید.
وارد بخش تنظیمات باتری با عنوان " Battery Settings" شوید. سپس بر روی گزینه های " Power & Sleep Settings" و " Additional power settings" کلیک کنید.
در طی این روند، در صورت وجود مشکل از منبع تغذیه، میزان استفاده از پردازنده در Task Manager در حالت طبیعی قرار می گیرد.
در سیستم های دسکتاپ رفع مشکل CPU 100% نیازمند خارج سازی منبع تغذیه از کیس و تست سیستم با یک منبع جدید است.
غیر فعال سازی دستگاه های خارجی
احتمال می رود مشکل CPU 100% از درایو های خارجی و USB نشأت بگیرد. لذا برای رفع این مشکل ضرورت دارد در راستای غیر فعال سازی و قطع درایو ها اقدام نمایید.
برای این منظور در منوی استارت ویندوز، وارد بخش Device Manager شوید. سپس در بخش Universal Serial Bus controllers ورودی های USB را غیر فعال کنید.
به روز رسانی BIOS
نخستین بخشی که در طول راه اندازی کامپیوتر فعال می گردد، BIOS نام دارد. BIOS در روند بالا آمدن سیستم عامل کمک شایانی کند. بدین ترتیب یکی از علت های شکل گیری وقفه در عملکرد سیستم، عدم به روز رسانی BIOS است. به روز رسانی این بخش نیازمند پیدا کردن نسخه موجود در سیستم، بررسی وب سایت شرکت سانده و بروز رسانی BIOS بر اساس ورژن جدید است.
در راستای پیدا کردن نسخه BIOS سیستم عامل، در منو استارت کلمه cmd و cmd.exe را تایپ نمایید. همچنین می توانید از طریق کلید های میانبر Windows + R صفحه RUN را نمایش دهید و کلمه cmd را تایپ کنید.
در طی این عمل یک پنجره مشکی نمایش داده می شود که به کاربر کمک می کند تا به شناسایی نسخه bios بپردازد. لذا در پنجره مشکی دستور مذکور را به صورت دستی درج کنید.
systeminfo | findstr /I /c:bios
wmic bios get manufacturer, smbiosbiosversion
زین پس با تهیه بکاپ کامل بر اساس نوع نسخه BIOS، سیستم را به روز رسانی نمایید.
بررسی درایو سخت افزارها
یکی از روش های برطرف کردن مشکل CPU 100% چک کردن درایو سخت افزار ها از طریق نرم افزار DPC Latency Checker می باشد.
بهتر است بدانید DPC نوعی فرایند وقفه سیستم است. در واقع زمانی که کنترل وقفه برای اجرا یک وظیف در اولویت پایین قرار می گیرد، DPC نام دارد.
نرم افزار DPC Latency Checker با تجزیه و تحلیل سیستم، به چک کردن زمان تأخیر درایو های دستگاه در حالت هسته می پردازد. در طی این روند، کاربر متوجه توانایی و عدم قابلیت اداره واقعی جریان صوتی و تصویری می شود.
این نرم افزار پس از بررسی سیستم عامل یک صفحه در خصوص عملکرد و عدم فعالیت بخش های مختلف سیستم نمایش می دهد که در داخل آن نمودار های قرمز ترسیم شده اند.
در صورتی که مشکل CPU 100% وجود دارد، شما می توانید به روزرسانی درایو را به نسخه استاندارد باز گردانید.
علاوه بر این، شما قادر هستید با نصب نرم افزار LantencyMon به بررسی فایل های حاوی DPC بالا بپردازید. پس از نصب این نرم افزار برای مشاهده درایو های سیستم بر اساس بالاترین مقدار DPC بر روی گزینه Start/Play button کلیک نمایید.
سپس به منظور رفع مشکل ۱۰۰% CPU در Task Manager به پاک سازی درایو ها بپردازید.
گردآوری:بخش کامپیوتر و اینترنت بیتوته