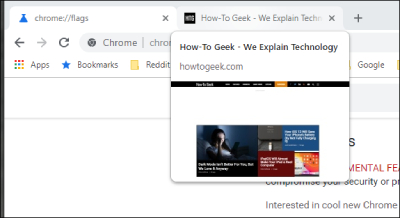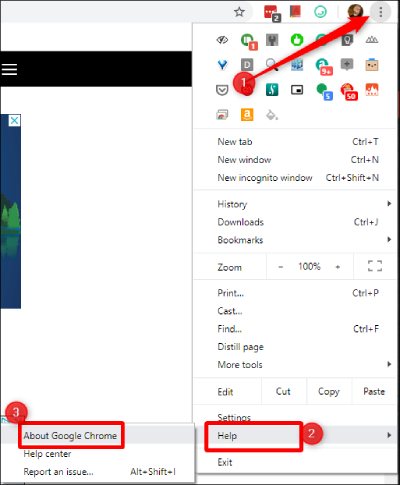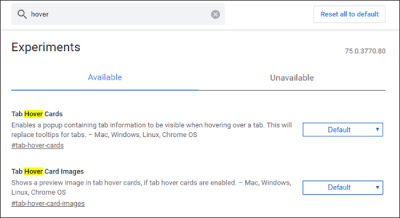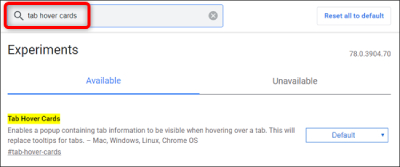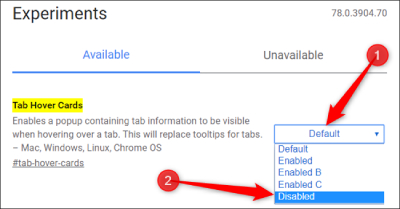فعال و غیرفعال کردن کارت های شناور (پیش نمایش تب ها) در Chrome
- مجموعه: ترفندهای اینترنتی
کارت های شناور کروم (google chrome) چیست ؟
ویژگی پیش نمایش تب های کروم به شما کمک می کند هنگام باز کردن صفحات بیشمار ، زبانه ها را از یکدیگر تشخیص دهید. این ویژگی به طور پیش فرض فعال شده است ، اما اگر آن را دوست ندارید، می توانید به راحتی با استفاده از flags Chrome کارت پاپ آپ را غیرفعال کنید.
با شروع Chrome 78 ، هنگام برندن نشانگر ماوس روی یک برگه ، کارت Hover Tab ظاهر می شود. hovercard در اصل یک کادر پیش نمایش بزرگتر است که هم اکنون عنوان و نشانی اینترنتی صفحه را نشان می دهد.
اگر می خواهید پیش نمایش تصویر از صفحه موجود در برگه Hover Card نمایش دهد، می توانید آن را فعال کنید.
آموزش فعال کردن کارت های شناور (پیش نمایش تب ها) در Chrome
ابتدا مطمئن شوید که آخرین نسخه Chrome را استفاده می کنید. با کلیک کردن بر روی سه نقطه در سمت راست بالا، به منوی تنظیمات بروید و سپس به help > about google chrome کروم بروید.
اگر از جدیدترین نسخه استفاده می کنید ، ادامه مقاله را دنبال کنید . اگر هم بروزرسانی در دسترس بود ، آن را دانلود و نصب کنید ، سپس مرورگر خود را مجددا راه اندازی کنید تا نصب کامل شود.
هنگامی که آخرین نسخه را اجرا کردید ، یک تب جدید بسازید عبارت chrome://flags را جستجو کنید.
در تب باز شده عبارت “Hover” را در نوار جستجو ، جستجو کنید . دو گزینه مربوطه را نمایش می دهد:
Tab Hover Card Images
Tab Hover Cards
با کلیک بر روی جعبه کشویی در سمت راست ، گزینه ی Enable یا فعال را انتخاب کنید. لازم به ذکر است که Tab Hover Cards has Enabled گزینه های EnabledB و EnabledC را دارد ، بنابراین بهتر است گزینه اصلی Enabled را انتخاب کنید .
پس از فعال شدن ، دکمه " Relaunch Now " را در پایین فشار دهید ، تا مرورگر مجددا راه اندازی شود.
آموزش غیرفعال کردن کارت های شناور در Chrome
برای شروع کار ، Chrome را باز کنید ، در نوار آدرس chrome://flags را تایپ کنید ، کلید "Enter" را فشار دهید و سپس "“Tab Hover Cards”" را در نوار جستجو تایپ کنید.
از طرف دیگر ، می توانید chrome://flags/#tab-hover-cards را در نوار آدرس تایپ کنید ، و سپس کلید "Enter" را فشار دهید تا مستقیم به فلگ بروید.
در مرحله بعد ، روی کادر کشویی "Tab Hover Cards" کلیک کرده و گزینه "Disabled" را انتخاب کنید.
برای اعمال تغییرات ، باید Chrome را مجدداً راه اندازی کنید. بر روی دکمه آبی "راه اندازی مجدد اکنون" در انتهای صفحه کلیک کنید.
روی "Relaunch Now" کلیک کنید.
با این حساب ، پس از راهاندازی مجدد مرورگر وب ، Hover Cards دیگر بخشی از Google Chrome نیست.
گردآوری:بخش کامپیوتر و اینترنت بیتوته