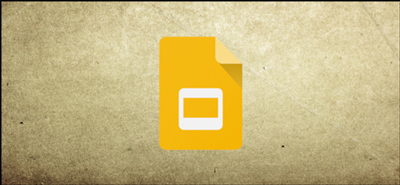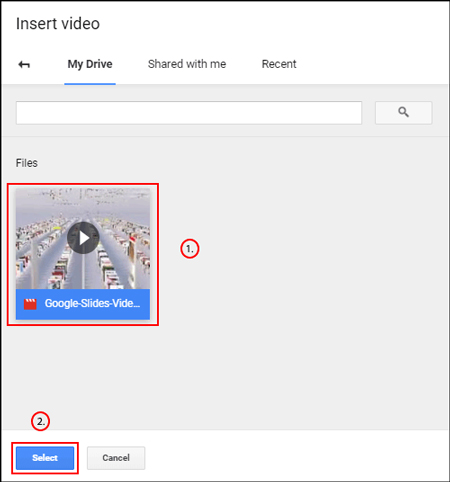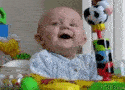نحوه افزودن موسیقی به گوگل اسلاید (Google Slides)
- مجموعه: ترفندهای اینترنتی
نرمافزار Google Slides برای کاربران این امکان را فراهم آورده است تا در مرورگر خود مدارک و اسناد خود را ویرایش کنند. افراد حتی میتوانند همزمان در متن خود تغییراتی ایجاد کنند و بدون نیاز به نرمافزار دیگری آن را ذخیره نمایند.
نحوه افزودن موسیقی و ویدیو به Google Slides :
اگر می خواهید موسیقی را به Google Slides اضافه کنید ، باید از یک فیلم YouTube یا Google Drive استفاده کنید ، یا به جای آن به یک سرویس پخش شخص ثالث لینک دهید.
یک ویدیوی YouTube اضافه کنید :
شما نمی توانید فایلهای صوتی را به ارائه های Google Slide اضافه کنید ، اما می توانید ویدیوها را اضافه کنید. آسانترین راه حل برای کاربرانی که می خواهند موسیقی خود را به نمایش Google Slide اضافه کنند ، اضافه کردن یک فیلم YouTube است.
این یک ویدیوی YouTube را مستقیماً به نمایش Google Slide شما اضافه می کند ، پخش کننده ویدیوی YouTube را با گزینه های پخش بار می کند. هنگامی که یک ویدیو شروع به پخش کرد ، تا زمانی که به اسلاید بعدی بروید ، پخش آن ادامه خواهد یافت.
برای شروع ، نمایش گوگل اسلاید خود را باز کرده و روی اسلایدی که می خواهید ویدیوی YouTube خود را اضافه کنید ، کلیک کنید. در منوی بالا ، Insert > Video کلیک کنید.
می توانید فیلمهای YouTube را در برگه “Search” در کادر انتخاب “Insert Video” جستجو کنید. اگر نشانی اینترنتی YouTube خاصی ندارید ، از این ابزار جستجو برای یافتن یک فیلم مرتبط استفاده کنید.
پس از یافتن یک فیلم ، آن را انتخاب کرده و سپس روی دکمه "Select" در پایین کلیک کنید تا آن را به نمایش خود اضافه کنید.
اگر از قبل ویدیوی YouTube را دارید که می خواهید URL اضافه کنید و URL آن را آماده کنید ، روی زبانه “By URL” کلیک کرده و آدرس وب را در کادر ارائه شده قرار دهید.
پیش نمایش ویدیوی شما در زیر آن ظاهر می شود. پس از آماده شدن ، روی دکمه "Select" کلیک کنید.
ویدیوی شما در اسلایدهای انتخابی شما درج می شود که می توانید اندازه و موقعیت آنرا تغییر دهید.
یک ویدیوی Google Drive اضافه کنید :
به عنوان جایگزین برای درج فیلم های YouTube ، کاربران Google Slides می توانند ویدیوهای شخصی Google Drive خود را درج کنند. می توانید این فیلم ها را از همان کادر انتخاب “Insert Video” در بالا وارد کنید.
مانند فیلم های YouTube ، فیلم های درج شده در Google Drive تا زمانی که به اسلایدهای دیگر منتقل شوید ، پخش می شوند.
برای افزودن ویدیوی Google Drive ، به اسلایدهای انتخابی خود بروید ،Insert > Video کلیک کنید ، روی زبانه "Google Drive" کلیک کنید ، و سپس ویدیوی خود را از فضای ذخیرهسازی ابری خود پیدا کنید.
ابتدا باید با استفاده از برنامه رایانه شخصی یا آپلود کردن ویدیو از وب سایت Google Drive ، ابتدا فایلهای ویدئویی خود را با Google Drive همگام کنید.
ویدیوی شما روی اسلایدها درج می شود. سپس می توانید متناسب با ارائه خود آن را تغییر موقعیت و سایز دهید.
شما می توانید از این روش برای اضافه کردن فیلم ها فقط از همان حساب Google استفاده کنید تا نسخه نمایش Google Slides خود را ایجاد کنید. اگر می خواهید انواع دیگر فیلم ها را وارد کنید ، باید به جای آن از یک ویدیوی عمومی YouTube استفاده کنید.
موسیقی را از یک سرویس پخش آنلاین اضافه کنید :
متأسفانه ، Google به شما اجازه نمی دهد فایلهای موسیقی را مستقیماً با یک YouTube یا یک فیلم Google Drive وارد کنید. به عنوان یک راه حل ، به جای آن می توانید به آهنگهایی که در سرویس های پخش آنلاین مانند Spotify یا SoundCloud قرار دارند ، لینک دهید.
موسیقی یکی از این خدمات در یک برگه پس زمینه بارگیری می شود ، در آنجا پخش می شود تا اینکه به صورت دستی آن را ببندید یا صدا به پایان برسد.
برای شروع ، یک شی پخش مناسب ، مانند تصویر ، شکل یا جعبه متن بزرگ وارد کنید تا بتوانید به راحتی در حین ارائه کلیک کنید. به عنوان مثال ، برای وارد کردن یک شکل ، روی Insert > Shape کلیک کنید و سپس شکل انتخابی خود را انتخاب کنید.
با استفاده از ماوس، بکشید تا شکل انتخابی خود را ایجاد کنید. پس از ایجاد ، می توانید تایپ کنید تا متن را به شکل خود اضافه کنید .
روی شیء خود راست کلیک کرده و در منو روی “Link” کلیک کنید. در این مرحله به URL برای صدای انتخابی خود نیاز دارید.
در کادر “Link” یوآرال صوتی خود را از سرویس شخص ثالث انتخابی خود بچسبانید. برای تأیید ، روی دکمه “Apply” کلیک کنید.
در حین ارائه Google Slides ، با کلیک بر روی این شی محتوای صوتی منتخب شما بارگیری می شود.
این می تواند این کار را فقط در یک برگه جداگانه انجام دهد ، بنابراین اگر ترجیح می دهید همه چیز را در ارائه خود نگه دارید ، به جای آن از Google Drive یا YouTube استفاده کنید.
گردآوری:بخش کامپیوتر و اینترنت بیتوته