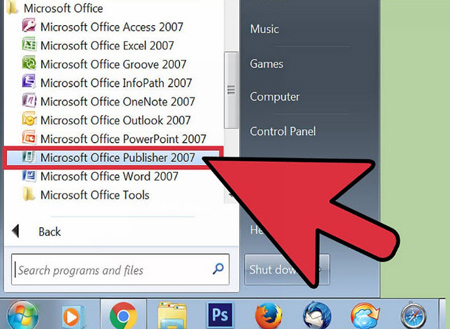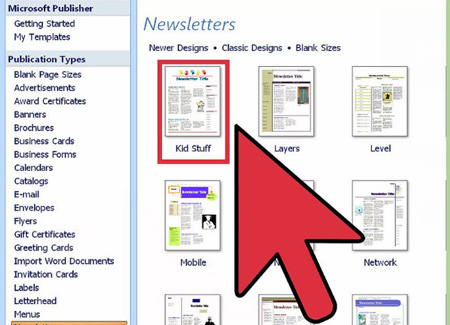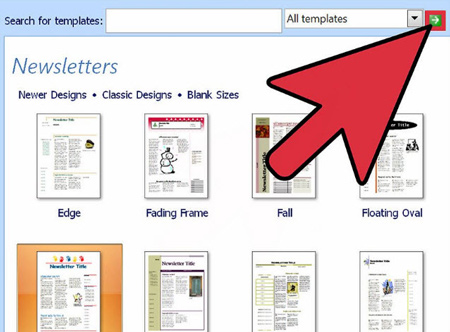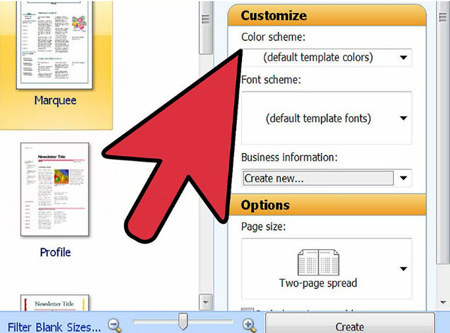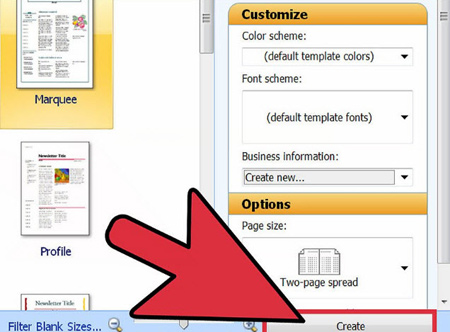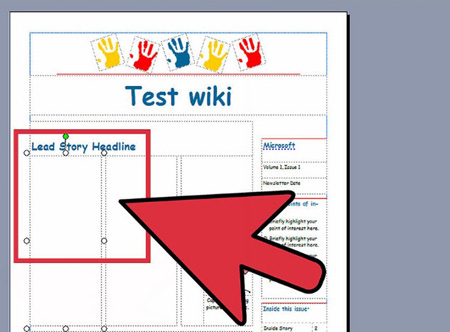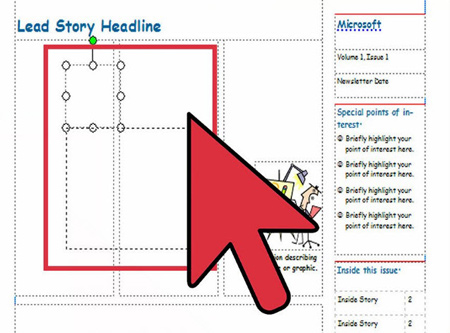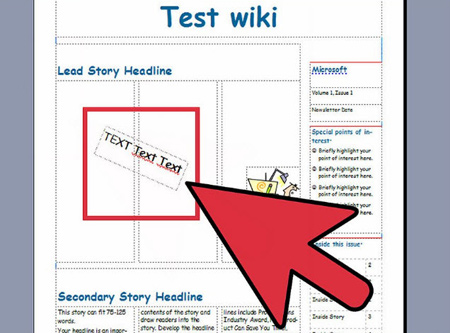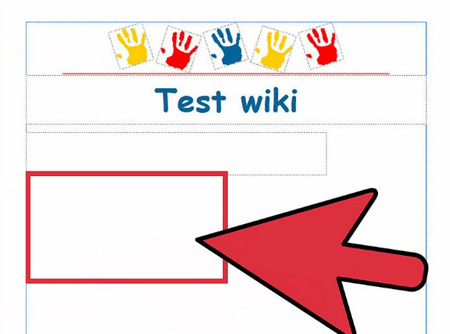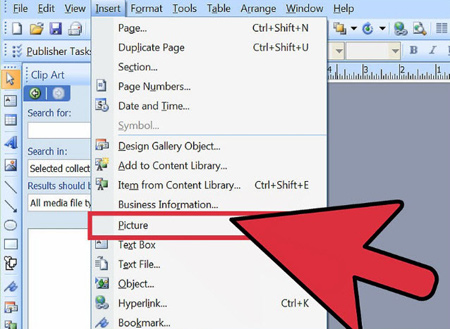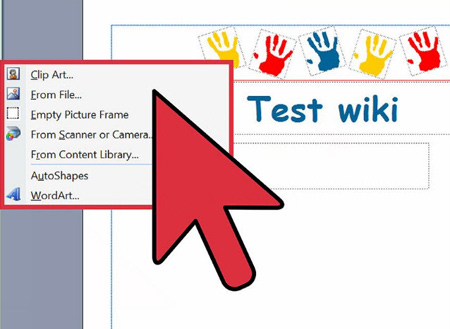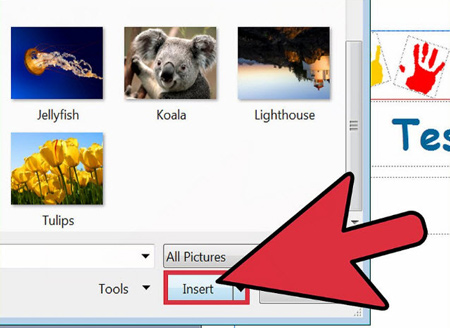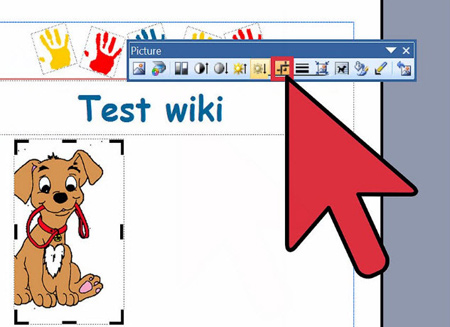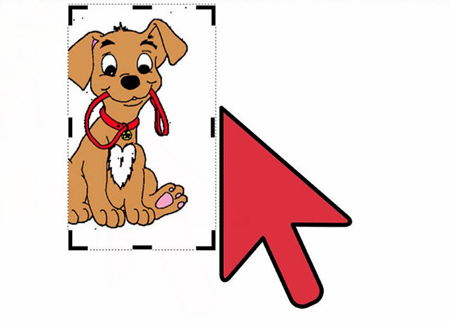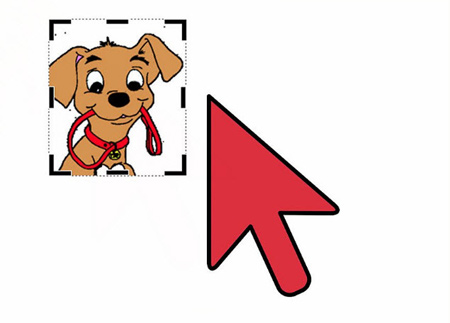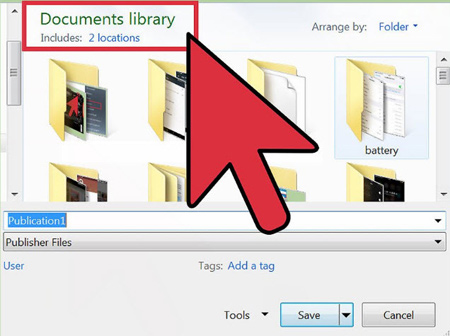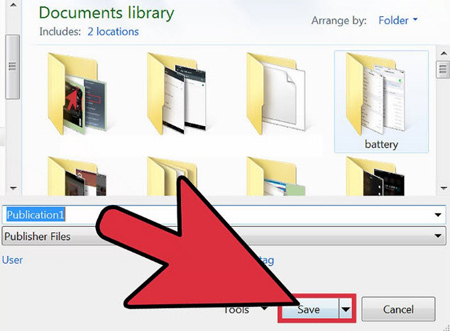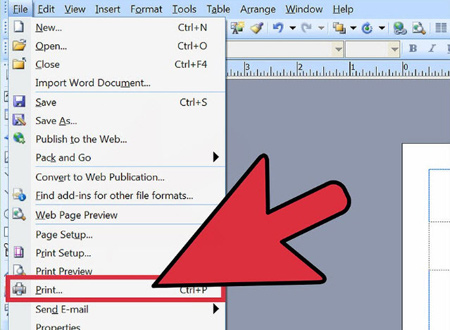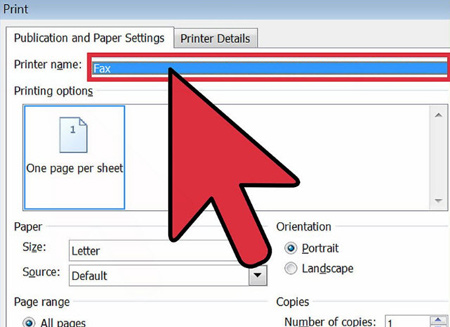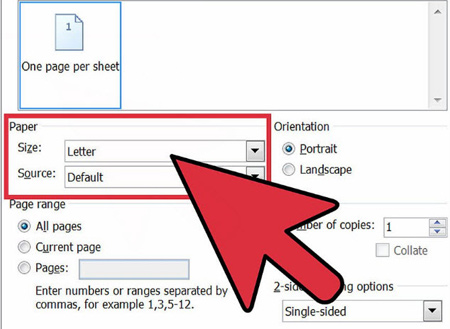آموزش کار با Microsoft Publisher
- مجموعه: ترفندهای کامپیوتری
Microsoft Publisher یک برنامه آفیس است که به شما امکان می دهد با استفاده از قالب های ساخته شده در اسناد حرفه ای مانند خبرنامه ها، کارت پستال ها، آگهی ها، دعوت نامه ها، بروشورها و موارد دیگر ایجاد کنید.
قسمت 1
انتخاب یک الگو :
برنامه Microsoft Publisher را باز کنید. پنجره کاتالوگ روی صفحه نمایش ،داده خواهد شد. پنجره کاتالوگ دارای تعدادی از انواع انتشار و قالب های مختلفی است که می توانید برای طراحی سند خود از جمله خبرنامه ها، بروشورها، علائم، کارت پستال، سربرگ، پاکت نامه، آگهی ها، تبلیغات و موارد دیگر استفاده کنید.
بر روی نوع انتشار که می خواهید در ستون سمت چپ ایجاد کنید کلیک کنید. تعدادی از قالب های مختلف برای نوع انتشار انتخاب شده در سمت راست صفحه نمایش داده خواهد شد.
برای پیدا کردن الگو که می خواهید استفاده کنید، از طریق الگوها در سمت راست حرکت کنید. به عنوان مثال، اگر شما عنوان "Newsletter" را به عنوان نوع نشر انتخاب کرده اید و خبرنامه شما به سوی فرزندان طراحی شده است، ممکن است بخواهید از قالب "Kid Stuff Newsletter" استفاده کنید.
قالب خود را انتخاب کنید، سپس روی "Start Wizard" در گوشه پایین سمت راست پنجره کاتالوگ کلیک کنید. پنجره کاتالوگ ناپدید می شود و قالب شما را در پنجره اصلی Publisher نشان می دهد.
قسمت 2
ایجاد سند شما
پس از شروع Publisher برای قالب ناشر خود، بر روی "Next" در سمت چپ کلیک کنید. Publisher شما را در فرآیند فرمت سند خود هدایت خواهد کرد.
دستورالعمل های ارائه شده توسط ناشر Publisher برای ایجاد سند خود را دنبال کنید. مراحل برای هر سند بر اساس نوع انتشار شما متفاوت است. برای مثال، اگر یک خبرنامه ایجاد کنید،Publisher از شما خواهش می کند که یک طرح رنگی را انتخاب کنید و نشان دهید که آیا آدرس گیرنده در سند چاپ می شود یا خیر.
با کلیک بر روی "Finish" آخرین برگه ناشر Publisher نمایش داده می شود. اکنون می توانید متن و تصاویر را به سند خود اضافه کنید.
بر روی بخش سند که میخواهید محتوا اضاف کنید کلیک کنید. سند شما فریم های چندگانه را در اختیار شما قرار می دهد که می توانید متن یا تصاویر را اضافه کنید. در اغلب موارد، ناشر نمونه ای از متن و عکس ها را در هر قالب قرار می دهد تا به شما ایده ای کلی درباره نحوه نوشتن و فرمت کردن سند خود ارائه دهد. برای مثال، اگر یک پاکت ایجاد کنید، ناشر آدرسهای ساختگی را در فریم متن مناسب در سند قرار می دهد تا بتوانید متن را با اطلاعات خود جایگزین کنید.
نوع محتوا یا تصاویر را به هر فریم در سند به صورت دلخواه وارد کنید. شما همچنین می توانید فریم های اضافی را به سند در صورت نیاز وارد کنید.
قسمت 3
اضافه کردن فریم های اضافی
روی زبانه "Insert" کلیک کنید و "Draw Text Box را انتخاب کنید. "
مکان نما را جایی که می خواهید گوشه بالا سمت چپ فریم را شروع کنید قرار دهید.
مکان نما خود را به صورت مورب پایین و به سمت راست بکشید تا کادر مورد نظر اندازه باشد.
در داخل کادر کلیک کنید و متن را تایپ کنید.
قسمت 4
درج یک تصویر
مکان نما خود را در جایی که می خواهید تصویر به سند اضافه شود اضافه شده قرار دهید.
روی زبانه "Insert" کلیک کنید و "Picture" را در زیر گروه تصویرسازی انتخاب کنید. این کادر محاوره ای "Insert Picture" را باز می کند.
روی پوشه در سمت چپ کلیک کنید که تصویری را که می خواهید به سند خود اضافه کنید.
همان پوشه را در قسمت راست کادر محاوره ای باز کنید.
تصویری را که می خواهید به سند خود اضافه کنید را انتخاب کنید، سپس روی "Insert" کلیک کنید. تصویر به سند شما افزوده خواهد شد.
قسمت 5
برداشتن یک تصویر
بر روی تصویری که در سند مورد نظر دارید کلیک کنید. طرح کلی یک جعبه در اطراف تصویر ظاهر می شود.
روی تب "Format" کلیک کنید و "Crop" را در زیر ابزارهای تصویر انتخاب کنید.
بر روی تصویری که در سند مورد نظر دارید کلیک کنید. طرح کلی یک جعبه در اطراف تصویر ظاهر می شود.
بر روی بخشی از عکسی که می خواهید برش داده شود یا حذف شود.
CTRL را در حین کشیدن دسته مرکزی نگه دارید تا هر دو طرف را به طور یکسان بچرخانید.
CTRL + Shift را در حین کشیدن دسته گوشه نگه دارید تا تمام چهار طرف را به طور یکنواخت در حالی که نسبت تصویر خود را حفظ می کنید.
قسمت 6
ذخیره سند شما
روی "File" کلیک کنید و "Save" را انتخاب کنید.
یک نام برای سند خود را در جعبه محاوره "Save As " تایپ کنید.
محل مورد نظر خود را که میخواهید سند خود را ذخیره کنید تعیین کنید. در غیر این صورت، Publisher فایل خود را به پوشه کار پیش فرض ذخیره می کند.
روی "Save" کلیک کنید. سند شما اکنون ذخیره خواهد شد.
قسمت 7
چاپ سند شما
روی "File" کلیک کنید و "Print را انتخاب کنید. "
تعداد کپی هایی را که میخواهید چاپ کنید در کنار "Copies of print job" وارد کنید. "
اطمینان حاصل کنید که چاپگر شما در کنار چاپگر انتخاب شده است. در بیشتر موارد، خواص چاپگر پیش فرض شما به طور خودکار در این فیلد نمایش داده می شود.
اندازه کاغذی که استفاده میکنید را برای چاپ سند خود در زیر «Settings» نشان می دهد.
تنظیمات رنگ چاپ خود را انتخاب کنید، سپس روی "Print" کلیک کنید. سند شما اکنون به چاپگر ارسال می شود.
گردآوری:بخش کامپیوتر و اینترنت بیتوته