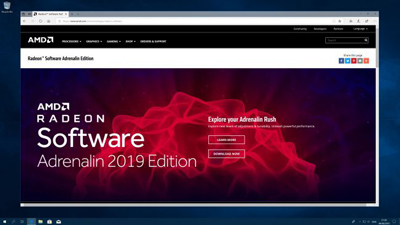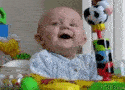به روز رسانی درایورهای ویندوز 10
- مجموعه: ترفندهای کامپیوتری
در این مطلب ما به شما نحوه بروزرسانی درایورهای ویندوز 10 را نشان خواهیم داد. درایور یک قطعه نرم افزاری است که اجزای کامپیوتر شما را قادر می سازد با هم کار کنند و توسط ویندوز به رسمیت شناخته شوند. به همین دلیل است که توجه به آنها بسیار مهم است.
مراحل:
1. یک نقطه بازیابی را ایجاد کنید:
قبل از شروع، باید اطمینان حاصل کنید که نقطه بازیابی را ایجاد کنید. این تضمین می کند که شما می توانید در صورت بروزرسانی درایورها مشکی برای رایانه ایجاد شد فقط یک دقیقه طول می کشد که شما بدون هیچ زحمتی خط را نجات دهید.
برای ایجاد نقطه بازیابی، روی Start کلیک کنید و تایپ کنید ‘Create a restore point’ و روی نتیجه بالا کلیک کنید. اطمینان حاصل کنید که 'Protection' برای درایو مورد نظر برای ایجاد یک نقطه بازگردانی فعال شده است، درایو را انتخاب کنید، سپس روی 'Create' کلیک کنید. به آن نام بدهید و روی 'Create' کلیک کنید، سپس منتظر بمانید تا پایان یابد.
2. بروز رسانی ویندوز
اولین راه برای به روز رسانی درایور شما این است که از ابزار داخلی مایکروسافت، Windows Update استفاده کنید. روی Settings > Update & Security > Windows Update کلیک کنید، سپس روی ‘Check for updates’ کلیک کنید. اگر هر گونه به روز رسانی پیدا شود، ویندوز آنها را دانلود و نصب خواهد کرد.
این زمانی خوب است که شما نیاز به بررسی کلی درایورهای خود و همچنین به روز رسانی سیستم عامل خود دارید. با این حال، اگر می دانید درایور خاصی که نیاز به بروز رسانی دارد، راه سریعتری برای ارتقاء آن وجود دارد.
3. Device Manager
Device Manager راه سریع برای مشاهده تمام اجزایی است که رایانه شما را تشکیل می دهند و در صورت لزوم آنها را به روزرسانی می کند.
به عنوان مثال، اگر Wi-Fi شما مشکلی دارد، شما می توانید آداپتور Wi-Fi خود را در مدیریت دستگاه پیدا کنید و درایور آن را از آنجا بردارید.
در این مثال، منوی Start را باز کنید و «Device Manager» را تایپ کنید، سپس روی اولین نتیجه کلیک کنید. به پایین «Network adapters» بروید و برای باز کردن لیست کامل روی فلش کلیک کنید. بر روی آداپتور بی سیم راست کلیک کنید، روی «Update driver» کلیک کنید، سپس روی «Search automatically for updated driver software» کلیک کنید.
4. دریافت درایور از وب سایت سازنده
گاهی اوقات این معقول است که به طور مستقیم به وب سایت تولید کننده بروید تا آخرین نسخه های درایور را دانلود کنید، مخصوصا اگر چندین جزء از همان شرکت دارید که همه نیاز به روز رسانی دارند.
به بخش پشتیبانی شرکت بروید و درایور مربوطه را دانلود کنید. در حال حاضر مدیر دستگاه را از مرحله قبل بارگذاری کنید و بر روی جزء که نیاز به بروز رسانی دارد راست کلیک کنید و سپس بر روی «Update driver» کلیک کنید.
در این زمان، بر روی "Browse my computer for driver software" کلیک کنید و به پوشه حاوی درایور بروید (مطمئن شوید که علامت "Include subfolders" باشد).
5. درایورهای گرافیکی Nvidia
در حالی که اکثر درایورها بر بهبود ثبات و عملکرد تمرکز می کنند، درایورهای گرافیکی به طور منظم بروز رسانی می کنند، زیرا درایورها اغلب برای بازی های خاص طراحی شده اند. بسته به کارت گرافیک شما، راه های مختلفی برای به روز رسانی درایورهای آن وجود دارد.
ما با کارت گرافیک انویدیا شروع خواهیم کرد. ابتدا، برنامه GeForce Experience NVIDIA را باز کنید و سپس درایورها را در گوشه بالا سمت چپ کلیک کنید. اگر یک درایور جدید وجود داشته باشد، یک گزینه برای دانلود آن خواهید دید.
Nvidia به شما یک گزینه را برای انجام یک نصب جدید می دهد - این تنظیمات قبلی شما را پاک می کند، اما می تواند به شما در صورت نیاز به نصب درایور جدید کمک کند .
6. درایورهای گرافیکی AMD
اگر کارت گرافیک AMD دارید، پردازش کمی متفاوت است. بر روی دسکتاپ روی دسکتاپ راست کلیک کنید، سپس روی تنظیمات AMD Radeon کلیک کنید.
هنگامی که برنامه بارگذاری می شود، به دکمه در پایین سمت چپ نگاه کنید. اگر درایورهای گرافیکی جدید در دسترس باشند، می گوید: ‘New Update’ . اگر می گوید ' Update' در کنار آن تیک بزنید، شما به سرعت می روید.
روی دکمه کلیک کنید و ببینید که درایور گرافیکی شما در حال حاضر نصب شده است. برای دیدن آنچه که در دسترس است روی ‘Check for Updates’ کلیک کنید ؛ اگر یک درایور جدید آماده است، روی نام آن کلیک کنید، سپس برای نصب سریع ‘ Express Upgrade ’ را کلیک کنید، یا اگر میخواهید آن را پیکربندی کنید روی ‘Custom Upgrade’ کلیک کنید.
7. نصب درایورهای گرافیکی به صورت دستی
همانطور که در مرحله 3 می توانید به صورت دستی از وب سایت سازنده دانلود و نصب کنید. با این حال، در مورد درایورهای گرافیکی روند نصب کمی متفاوت است.
شما باید به وبسایت خاصی از کارت گرافیک بروید - مثلا اگر شما یک کارت انویدیا ساخته شده توسط گیگابایت داشته باشید، ابتدا به وب سایت گیگابایت مراجعه کنید، نه به سایت Nvidia. به بخش دانلود یا پشتیبانی بروید، درایور خود را دانلود کنید، سپس برای نصب، روی فایل نصب کلیک کنید.
8. بروزسانی درایورها با استفاده از برنامه شخص ثالث
با استفاده از برنامه های شخص ثالث میتوانید به راحتی درایورهای مورد نیاز قطعات سخت افزاری مختلف کامپیوتر را پیدا کند.
میتواند به طور خودکار برای دانلود آپدیت درایورها برنامه ریزی شود. وقتی یک به روزرسانی جدید عرضه شود، به راحتی میتوانید با استفاده از این نرم افزارها آن را دریافت نمایید و دیگر نیازی نیست برای دانلود نسخهی جدید درایور عرضه شده از مرورگر استفاده کنید.
9. چگونگی بررسی اینکه آیا درایورها به درستی نصب شده اند:
اکنون که درایورها را نصب کرده اید، یک گام نهایی برای انجام این کار وجود دارد: مطمئن شوید درایور به درستی نصب شده است.
Device Manager را باز کنید و همانطور که قبلا اشاره کردیم، به درایوری که به روز شده است، حرکت کنید. بر روی آن کلیک راست کرده و Properties را کلیک کنید.
در پنجره جدید، روی زبانه درایور کلیک کنید، سپس قسمت های 'Driver Date' و 'Driver Version' را بررسی کنید. اگر تاریخ و نسخه با جزئیات برای درایور شما نصب شده باشد، می دانید همه چیز درست است.
گردآوری:بخش کامپیوتر و اینترنت بیتوته