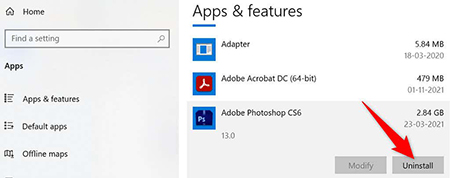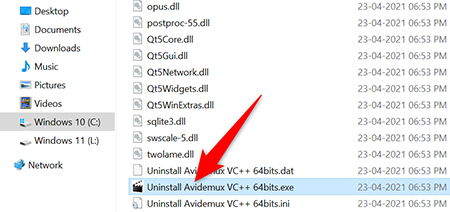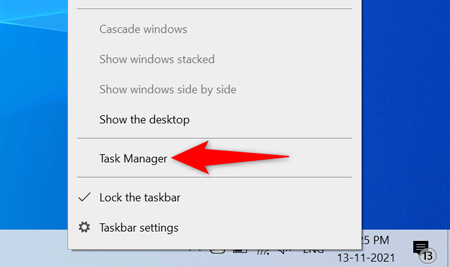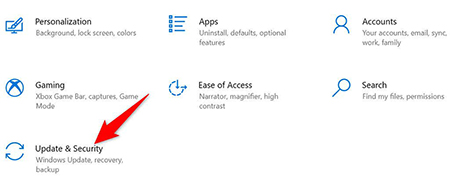نحوه پاک کردن برنامه هایی که در ویندوز پاک نمیشوند
- مجموعه: ترفندهای کامپیوتری
ترفندهایی برای حذف برنامه هایی که پاک نمی شوند
شما سعی می کنید یک برنامه را حذف کنید ، اما آن برنامه در رایانه شخصی ویندوز 10 شما حذف نصب نمی شود. این به دلایل مختلفی اتفاق میافتد که برخی از آنها به برنامه مربوط نمیشوند، بلکه به سیستم شما مربوط میشوند.
خوشبختانه، با پیروی از روشهای ساده میتوانید اکثر مشکلات حذف نصب را برطرف کنید. سپس می توانید برنامه های خود را مانند همیشه حذف کنید.
از تنظیمات برای حذف برنامه های ویندوز 10 استفاده کنید
ساده ترین راه برای حذف برنامه های نصب شده در ویندوز 10 استفاده از برنامه تنظیمات داخلی (Settings) است. اگر سعی کرده اید برنامه های خود را با کنترل پنل یا روش دیگری حذف کنید، Settings را امتحان کنید و ممکن است برنامه شما را با موفقیت حذف کند.
1. با فشار دادن کلیدهای Windows + I با هم، Settings را در رایانه شخصی خود باز کنید.
2. Apps را در پنجره Settings انتخاب کنید.
3. تمام برنامه های نصب شده خود را خواهید دید. برنامه ای را که می خواهید حذف کنید پیدا کرده و انتخاب کنید.
4. Uninstall را در زیر نام برنامه انتخاب کنید تا برنامه حذف شود.
5. در اعلان باز شده Uninstall را انتخاب کنید .
6. دستورالعمل های روی صفحه را دنبال کنید و برنامه شما حذف خواهد شد.
از کنترل پنل برای حذف برنامه های ویندوز 10 استفاده کنید
اگر نمیتوانید از Settings استفاده کنید، یا اگر آن برنامه ، برنامههای شما را حذف نمیکند، از کنترل پنل استفاده کنید. این سنتی ترین راه برای حذف برنامه ها از رایانه های شخصی ویندوز است.
1. با باز کردن منوی Start ، جستجوی Control Panel و انتخاب Control Panel در نتایج جستجو ، Control Panel را باز کنید.
2. در پنجره کنترل پنل گزینه Uninstall a program under Programs را انتخاب کنید.
3. برنامه ای را که می خواهید حذف کنید انتخاب کنید.
4. در بالای لیست برنامه ها Uninstall را انتخاب کنید.
5. در اعلان باز شده گزینه Yes را انتخاب کنید تا تأیید شود که واقعاً می خواهید برنامه را حذف کنید.
6. دستورالعمل های روی صفحه را دنبال کنید تا فرآیند حذف به پایان برسد.
از ابزار حذف نصب (Uninstall Tool) برنامه خود استفاده کنید
بسیاری از برنامه ها همراه با یک Uninstall Tool نصب اختصاصی هستند. می توانید از این ابزار برای حذف کامل آن برنامه از رایانه شخصی خود استفاده کنید. اگر تنظیمات یا کنترل پنل برای شما کار نمی کند، ارزش استفاده از این ابزار را دارد.
مراحل استفاده از ابزار حذف بسته به نرم افزار متفاوت است. با این حال، گزینه remove یا Uninstall را برای حذف برنامه از سیستم خود در اکثر آنها خواهید یافت. این ابزارهای حذف معمولاً در همان دایرکتوری قرار دارند که برنامه شما در آن نصب شده است.
به عنوان مثال، برای ابزار Avidemux ، ابزار حذف آن با نام Uninstall Avidemux VC++ 64bits.exe در فهرست زیر قرار دارد:
C:\Program Files\Avidemux 2.7 VC++ 64bit
با باز کردن آن ابزار یک پنجره راه اندازی می شود که به شما کمک می کند برنامه را از رایانه خود حذف کنید.
برنامه را ببندید و سپس آن را حذف کنید
یکی از دلایلی که نمی توانید یک برنامه را حذف کنید این است که برنامه در حال حاضر روی رایانه شخصی شما اجرا می شود. ویندوز معمولاً شما را از حذف نصب برنامه هایی که در پیش زمینه یا پس زمینه رایانه شما در حال اجرا هستند، منع می کند.
برای حل این مشکل، برنامه را به طور کامل ببندید و برنامه را از تنظیمات یا کنترل پنل حذف کنید. قبل از بستن برنامه، مطمئن شوید که کار ذخیره نشده خود را ذخیره کرده اید.
اگر برنامه ای بسته نمی شود، در اینجا نحوه بستن اجباری آن برنامه آمده است :
- روی نوار وظیفه ویندوز کلیک راست کرده و از منو گزینه Task Manager را انتخاب کنید.
- تب Processes را در Task Manager انتخاب کنید.
- برنامهای که بسته نمیشود را پیدا کنید،روی برنامه کلیک راست کرده و End task را انتخاب کنید.
- از تنظیمات یا کنترل پنل برای حذف برنامه از رایانه شخصی خود استفاده کنید.
از برنامه Install and Uninstall Troubleshooter استفاده کنید
مایکروسافت یک عیب یاب نصب و حذف برنامه ارائه می دهد که می توانید از آن برای رفع مشکلات حذف نصب در رایانه شخصی خود استفاده کنید. هنگامی که در حذف یک برنامه از رایانه شخصی خود مشکل دارید، این ابزار را امتحان کنید و مشکلات شما باید حل شود.
- یک مرورگر وب را در رایانه خود راه اندازی کنید و به صفحه Program Install and Uninstall دسترسی پیدا کنید. ابزار رایگان را در رایانه شخصی خود دانلود کنید.
- روی فایل دانلود شده دوبار کلیک کنید تا ابزار باز شود.
- Next را در صفحه اول ابزار انتخاب کنید.
- در صفحه بعد Uninstalling را انتخاب کنید.
- صبر کنید تا ابزار مشکلات سیستم شما را شناسایی کند.
- وقتی لیست برنامه های شما ظاهر شد، برنامه مشکل ساز را انتخاب کنید و Next را انتخاب کنید. اگر برنامه خود را در اینجا قرار ندارد، در بالا Not Listed را انتخاب کنید.
- سپس این ابزار به حذف برنامه انتخابی از رایانه شما کمک می کند.
برای حذف برنامه هایی که حذف نمی شوند از Command Prompt استفاده کنید
Command Prompt راه دیگری برای حذف برنامه ها از رایانه شما است. شما دستوری را در این ابزار صادر می کنید و ابزار از شر برنامه مشخص شده از رایانه شما خلاص می شود.
1. Command Prompt را با باز کردن منوی Start ، جستجوی Command Prompt و انتخاب Run as administrator اجرا کنید.
2. در اعلان کنترل حساب کاربری ، Yes را انتخاب کنید .
3. دستور زیر را در پنجره Command Prompt وارد کرده و Enter را فشار دهید :
wmic
4. دستور زیر را تایپ کرده و Enter را فشار دهید :
product get name
5. در لیستی که باز می شود به نام برنامه ای که می خواهید حذف کنید توجه کنید.
6. برنامه مشکل ساز را با اجرای دستور زیر حذف نصب کنید: product where name=”PROGRAM” call uninstall . نام برنامه را که در بالا ذکر کردید جایگزین PROGRAM کنید.
7. از دستورالعمل های روی صفحه پیروی کنید.
برنامه هایی را که حذف نمی شوند از حالت Safe Mode ویندوز 10 حذف کنید
اگر برنامه شما همچنان حذف نصب نمیشود، ممکن است یک فرآیند شخص ثالث در کار حذف اختلال ایجاد کند. برای اینکه ببینید آیا این درست است یا خیر و با موفقیت برنامه را حذف کنید، از حالت ایمن ویندوز 10 استفاده کنید.
1. برنامه Settings را با فشار دادن کلیدهای Windows + I اجرا کنید.
2. در پنجره تنظیمات گزینه Update & Security را انتخاب کنید.
3. Recovery را از نوار کناری سمت چپ انتخاب کنید.
4. Restart now را در قسمت Advanced startup در سمت راست انتخاب کنید.
5. هنگامی که رایانه شخصی شما راه اندازی مجدد می شود، یک صفحه انتخاب گزینه را مشاهده خواهید کرد. از اینجا به مسیر Troubleshoot > Advanced options > Startup Settings بروید و Restart را انتخاب کنید.
6. عدد 4 را در صفحه زیر انتخاب کنید تا کامپیوتر شما در حالت ایمن بوت شود.
7. وقتی رایانه شما در حالت ایمن است، از تنظیمات یا کنترل پنل برای حذف برنامه سرسخت خود استفاده کنید.
8. کامپیوتر خود را مجددا راه اندازی کنید تا آن را به حالت عادی بازگردانید.
گردآوری:بخش کامپیوتر و اینترنت بیتوته