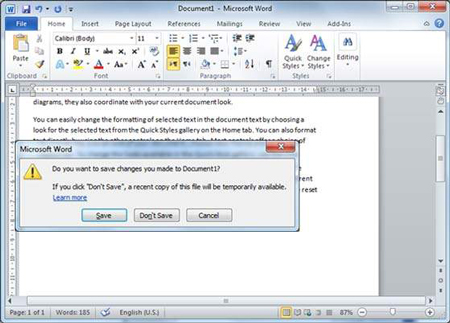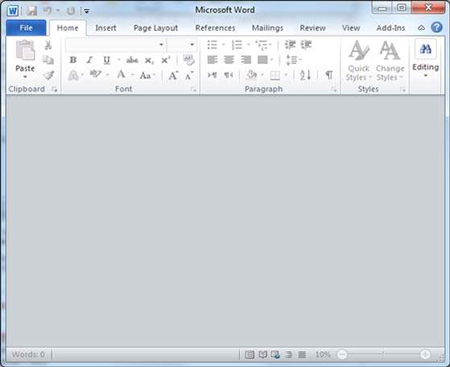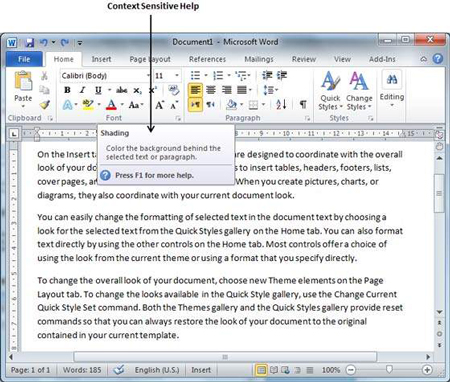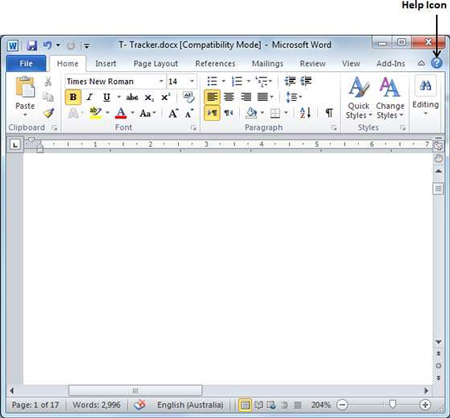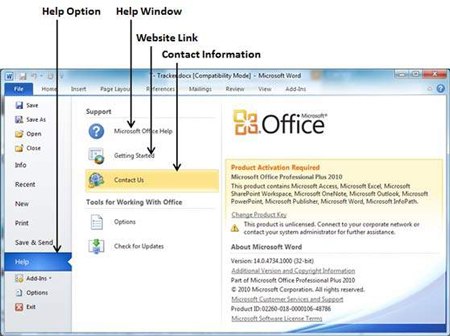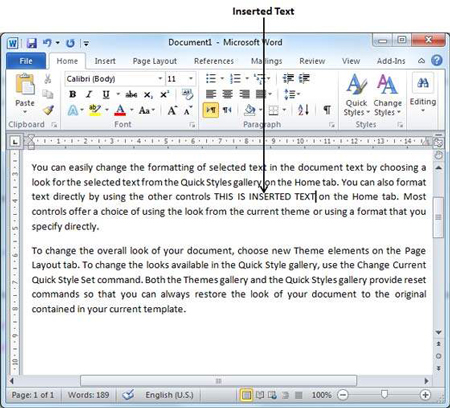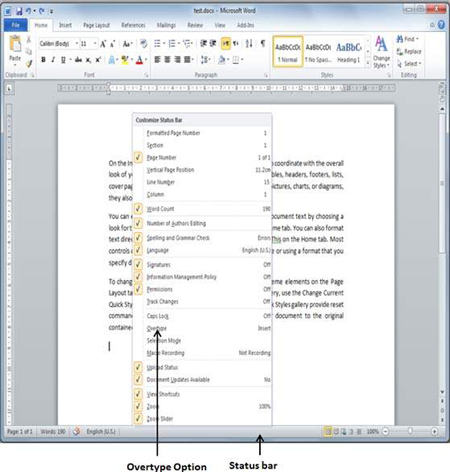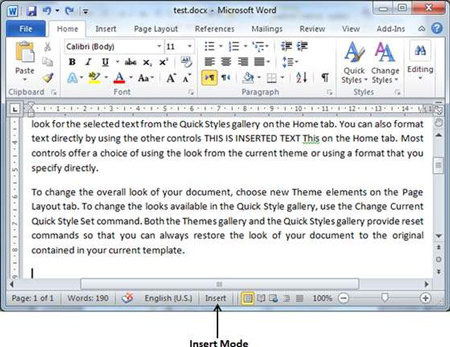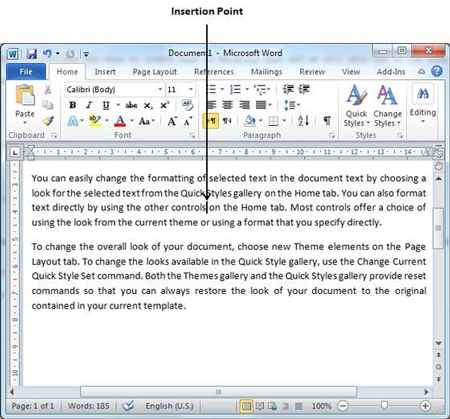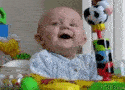آموزش گام به گام مایکروسافت ورد (Microsoft Word)
- مجموعه: ترفندهای کامپیوتری
آموزش گام به گام مایکروسافت ورد
یکی از شرکتهایی که در زمینه ساخت و عرضه نرم افزارهای گوناگون فعالیت چشمگیری داشته، شرکت مایکروسافت است. این شرکت طیف وسیعی از نرم افزارهای کاربردی از جمله ویرایش متن، ویرایش عکس، مدیریت سایت، ابزار مهندسی و ... را تولید کرده و در قالب مجموعه Microsoft Office در دسترس کاربران سراسر جهان قرار داده است.
برنامه Microsoft Word یک برنامه تجاری-بازرگانی برای ارائه مطلب است که توسط شرکت Microsoft برای سیستم عاملهای ویندوز و مکینتاش ( نسخه 8 ) نوشته و عرضه شده است. نسخهای که این آموزش در قالب آن تهیه شده است Microsoft Word 2010 است. برنامه Microsoft Word ابزاری برای ارائه اطلاعات است که از انواع متنها، شکلها، طراحیها، عکسها و رسانههای چندگانه در کنار سایر محصولات Microsoft Office مانند Excel، پشتیبانی میکند.
شما میتوانید قسمت قبلی آموزش Microsoft Word از طریق این لینک مشاهده کنید.
چگونگی بستن مدرک در مایکروسافت ورد
عموما زمانی که کار نوشتن یا ویرایش کردن متن، در ورد 2010 به پایان میرسد، کاربر مدرک خود را میبندد. بستن مدرک، آن را از صفحه نمایشگر محو میکند و اگر مدرک دیگری در ورد باز باشد، آخرین مدرک استفاده شده به نمایش درمیآید. در غیر این صورت پس از بستن مدرک خود، ورد صفحهای خالی را نشان میدهد.
مراحل بستن مدرک
در ادامه مراحل ساده بستن مدرک در نرم افزار مایکروسافت ورد (Microsoft Word) ، ذکر شده است:
مرحله اول: بر روی زبانه File کلیک کنید و گزینه Close را انتخاب کنید.
مایکروسافت ورد
مرحله دوم: اگر مدرک خود را ذخیره نکرده باشید، هنگام انتخاب گزینه Close پیام اخطار برای شما ظاهر میشود و خواهد پرسید که مدرک باید ذخیره شود یا خیر.
بستن مدرک در مایکروسافت ورد
مرحله سوم: برای بستن پیام اخطار و بازگشت به مدرک از گزینه Cancel استفاده کنید. برای ذخیره تغییرات گزینه Save و در غیر اینصورت گزینه Don’t Save را انتخاب کنید. با اینکار مدرک شما بسته میشود و اگر مدرک دیگری در ورد باز باشد، آخرین مدرک استفاده شده به نمایش در میآید. در غیر این صورت با صفحه خالی مانند تصویر زیر رو به رو میشوید.
آموزش ورد تصویری
استفاده از راهنما
اگر در محیط ورد با مشکلی مواجه شدید میتوانید از بخش Help (راهنما) برای رفع مشکل استفاده کنید. مایکروسافت آفیس بیش از یک روش برای فراخوانی راهنما در محیط ورد فراهم کرده است. در این بخش در مورد چند روش مهم فراخوانی Help صحبت خواهیم کرد.
راهنما حساس به متن
این آسان ترین راه کمک گرفتن از ورد برای دانستن عملکرد گزینهها موجود بر روی صفحه است. تنها لازم است موس را دو ثانیه بر روی گزینه مورد نظر نگه دارید. برنامه به طور خودکار یک پنجره کوچک راهنما باز میکند و در مورد نحوه عملکرد آن گزینه توضیحاتی میدهد. اگر ورد راهنمایی بیشتری در مورد گزینه موجود داشته باشد، مانند تصویر زیر گزینه Press F1 for more help را زیر پنجره اضافه میکند. برای دریافت راهنمایی بیشتر لازم است کلید F1 را بر روی صفحهکلید خود فشار دهید.
برنامه Microsoft Word
استفاده از کلید F1
وقتی در محیط ورد هستید، در هر زمان با فشردن کلید F1 بخش راهنما با مجموعه گوناگونی از موضوعات مانند تصویر زیر برای شما به نمایش درمیآید. میتوان با استفاده از کلمات کلیدی در Search box موضوع مورد نظر را جستوجو کرد یا میتوان با وارد شدن به موضوعات مختلف به جزئیات هربخش دست یافت.
استفاده از نمایه راهنما
همچنین میتوان با استفاده از نمایه راهنما در گوشه بالا سمت راست محیط ورد، به گونهای که در تصویر زیر آمده، به پنجره Help دسترسی داشت.
استفاده از گزینه Help
با استفاده از گزینه Help در زبانه File میتوانید با مایکروسافت ارتباط برقرار کنید.
همانطور که در تصویر بالا نشان داده شده است، میتوان با انتخاب گزینه Microsoft Office Help به پنجره راهنما دسترسی داشت. همچنین با استفاده از گزینه Getting Started با یک لینک مستقیما وارد سایت رسمی مایکروسافت خواهید شد و در نهایت برای ارتباط برقرار کردن با مایکروسافت توسط ایمیل یا تلفن میتوانید گزینه Contact us را انتخاب کنید.
چگونگی درج مطلب در مایکروسافت ورد
مایکروسافت ورد دو راه برای درج متن در داخل یک متن که از قبل وجود داشته، قرار داده است که در این بخش هر دو روش درج متن را نشان خواهیم داد.
درج کردن و افزودن متن:
در قدم اول خواهیم دید که چگونه یک متن نوشته شده، بدون جابهجا کردن متن موجود، به آن اضافه میشود.
مرحله اول: در محلی که میخواهید متن خود را وارد کنید، کلیک کنید؛ همچنین میتوانید از پیکانهای موجود روی صفحه کیبورد کامپیوتر و حرکت دادن آنها، برای تعیین محلی که میخواهید متن خود را در آنجا وارد کنید، استفاده کنید.
مرحله دوم: متنی که لازم است نوشته شود را در آن قسمت بنویسید. مایکروسافت ورد از سمت چپ محل درج، شروع به نوشتن جمله شما میکند و متنی که از قبل در آن قسمت نوشته شده بود را به سمت راست میراند.
درج کردن و جابهجایی متن:
در Insert Mode (حالت درج)، متن مورد نظر به داخل محتوای درج شده قبلی اضافه میشود، ولی همزمان با این کار، پیکان درج تمام محتویاتی که سر راهش باشد را نیز بازنویسی میکند.
مرحله اول: بر روی نوار وضعیت راست کلیک کنید و از داخل منویی که برایتان باز میشود گزینه Overtype را انتخاب کنید. همانطور که در تصویر نشان داده شده، وقتی که گزینه Overtype را انتخاب کردید، نوار وضعیت حالت Insert را نشان خواهد داد.
مرحله دوم: همانگونه که در شکل زیر نشان مشاهده میکنید، در نوار وضعیت روی نوشته Insert کلیک کنید. با این کار این گزینه به گزینه Overtype تغییر وضعیت میدهد.
مرحله سوم: اکنون در قسمتی که میخواهید متن مورد نظر را بنویسید کلیک کنید و یا اینکه میتوانید از فلشهای موجود روی صفحه کیبورد برای تعیین محلی که میخواهید متن را در آن بنویسید استفاده کنید.
مرحله چهارم: شروع کنید و متنی را که میخواهید، در آن قسمت بنویسید. مایکروسافت ورد (Word) بدون اینکه متن قبلی را جابهجا کند، متن جدید را جایگزین متن قبلی میکند.
نکته: در نرم افزار Microsoft Word 2010 ، عمل کلید Insert بر روی کیبورد غیرفعال شده و این کلید کاری انجام نمیدهد. پس برای فعال یا غیرفعال کردن حالت Insert یا Insert Mode، باید دستورالعملی که در بالا گفته شد را دنبال کنید.
منبع:yjc.ir