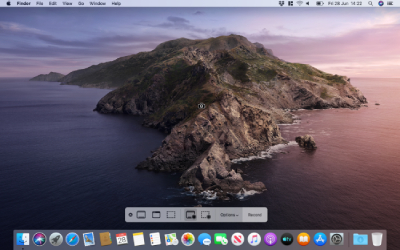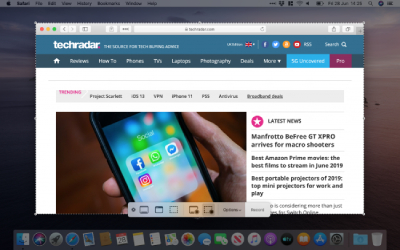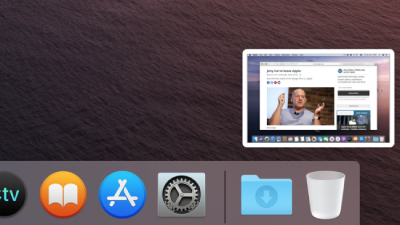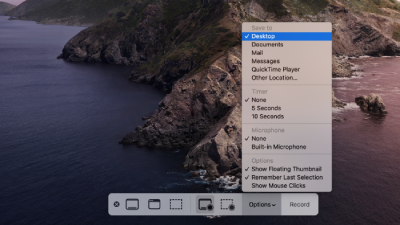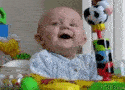نحوه فیلمبرداری از صفحه نمایش در مک
- مجموعه: ترفندهای کامپیوتری
در ابتدا، ممکن است به نظر کاملا سخت باشد، اما این روند در واقع بسیار ساده است. فقط با چند مرحله می توانید از صفحه خود فیلمبرداری کنید.
در این آموزش، دو روش را می توان به راحتی روی یک مکینتاش مشاهده کرد: با استفاده از یک میانبر داخلی و با استفاده از QuickTime Player.
هر دوی آنها سریع و ساده هستند، توجه داشته باشید که میانبر ساخته شده فقط برای macOS Mojave یا بعد از آن در دسترس است - اگر شما Mojave ندارید، به مرحله 7 بروید و بخش QuickTime را انجام دهید.
نحوه ضبط در یک مک با استفاده از کلید میانبر:
1. Shift + Cmd + 5 را فشار دهید:
(از macOS Mojave به بعد، یک میانبر ساخته شده در Mac وجود دارد که به شما اجازه می دهد تا صفحه نمایش خود را ضبط کنید.)
Shift + Cmd + 5 را فشار دهید و یک منو روی صفحه نمایش به شما می دهد که گزینه های مختلف ضبط را می دهد. اینها به شما اجازه می دهد تا انتخاب کنید که آیا از کل صفحه نمایش یا فقط یک قسمت از صفحه را ضبط میکنید یا یک تصویر ثابت از تمام صفحه، یک پنجره یا یک بخش از صفحه را ضبط کنید.
همچنین یک کادر نقطه نشان می دهد که اگر شما فقط یک تصویر را بخواهید اسکن می شود و می توانید آن را کوچک یا بزرگ کنید. برای لغو ساخت یک ضبط ، Esc را فشار دهید.
2. ضبط تمام صفحه
هنگامی که Shift + Cmd + 5 را فشار داده اید، دکمه چهارم را از سمت راست فشار دهید - به نظر می رسد مثل طرح یک پنجره با یک دایره در گوشه پایین سمت راست است. این به Mac شما می گوید که می خواهید تمام صفحه را ضبط کنید.
هنگامی که شما روی این دکمه کلیک کرده اید، نشانگر شما به نماد دوربین تغییر خواهد کرد. بر روی صفحه نمایش که می خواهید برای ضبط کلیک کنید (برای مثال اگر شما از دو مانیتور استفاده می کنید، می توانید بر روی آن صفحه اصلی کلیک کنید تا آن را ضبط کنید).
یک آیکون در نوار منو ظاهر می شود که نشان می دهد ضبط در حال انجام است؛ برای پایان دادن به ضبط آن را کلیک کنید و به صورت خودکار ویدیو در دسکتاپ ذخیره می شود یا Ctrl + Cmd + Esc را فشار دهید.
3. یک قسمت از صفحه را ضبط کنید
اگر فقط نیاز به ضبط یک بخش از صفحه (مانند آنچه که در یک پنجره برنامه اتفاق می افتد) دارید، Shift + Cmd + 5 را فشار دهید، اما این بار دکمه سوم را از سمت راست فشار دهید - یک کادر نقطه چین با یک دایره در گوشه پایین سمت راست است.
یک کادر نقطه چین ایجاد می شود که نشان می دهد چه چیزی ثبت می شود. شما می توانید لبه های آن را کلیک کنید و بکشید تا کوچک یا بزرگ شود.
برای حرکت کادر، درون محدوده آن کلیک کنید و آن را بکشید. هنگامی که از انتخاب خود مطمئن هستید، روی دکمه ضبط در منوی options در پایین صفحه کلیک کنید.
4. ضبط صفحه نمایش خود را ذخیره کنید
پس از پایان ضبط، یک تصویر کوچک از فایل در گوشه پایین سمت راست صفحه نمایش دسک تاپ ظاهر می شود. اگر آن را نادیده بگیرید یا آن را به سمت راست بکشید، آن ناپدید می شود.
مدت کوتاهی پس از آن یک فایل ذخیره شده ضبط شده روی دسکتاپ شما ظاهر می شود.
هنگامی که این کار انجام می شود، می توانید فایل را در صورت لزوم انتقال یا به اشتراک بگذارید. اپل به طور خودکار ضبط های صفحه نمایش را به عنوان فایل های MOV ذخیره می کند، بنابراین اگر می خواهید فایل را اشتراک کنید، مطمئن شوید که هر کسی که آن را ارسال می کنید قادر به پخش آن نوع فایل می باشد.
5. ویرایش فایل ضبط شده صفحه نمایش
اگر می خواهید ویدیو خود را ویرایش کنید، روی تصویر کوچک که پس از ضبط به پایان می رسد، کلیک کنید. این یک پنجره ویرایش را با چند ابزار ساده باز می کند. برای خنثی کردن ویدیو روی دکمه سمت چپ ‘Done’ کلیک کنید یا دکمه راست راست را کلیک کنید تا آن را با دیگران به اشتراک بگذارید.
به طور خلاصه،" Ctrl + کلیک روی تصویر بند انگشت" قبل از اینکه ناپدید شود تا جایی که ذخیره شود، آن را در Mail، Messages، QuickTime Player یا Photos باز کنید، آن را در Finder نشان داده یا آن را حذف کنید یا آن را ویرایش کنید. شما همچنین می توانید تصویر بند انگشتی را روی یک پوشه، ایمیل یا سند بکشید تا آن را به آن محل اضافه کنید.
6. گزینه های خود را تنظیم کنید
میانبر Shift + Cmd + 5 به شما برخی از گزینه های دستی را برای تنظیم ضبط صفحه نمایش می دهد. اولین گزینه جایی است که فایل ذخیره می شود. به طور پیش فرض، آن در دسکتاپ تنظیم شده است، اما شما می توانید آن را به اسناد خود، ایمیل، پیام ها، QuickTime پلیر یا مکان دیگری که شما مشخص می کنید تغییر دهید.
شما همچنین می توانید تایمر خود را برای شمارش قبل از ضبط بدهید، و اگر می خواهید صدای خود را ضبط کنید ضبط صدا و همچنین ویدئو را ضبط کنید.
چگونه با استفاده از QuickTime روی یک مکینتاش نمایش دهیم
7. QuickTime Player را راه اندازی کنید
شما همچنین می توانید از QuickTime Player را برای ضبط در Mac استفاده کنید. برنامه را باز کنید و سپس بر روی File> New Screen Recording از نوار منو کلیک کنید (ممکن است از شما خواسته شود اجازه آن را در تنظیمات سیستم اعطا کنید).
در macOS Mojave یا قبل از آن، یک جعبه کوچک با یک دکمه قرمز دریافت خواهید کرد. اگر می خواهید تنظیمات ضبط را قبل از شروع انجام دهید، روی پیکان پایین کنار دکمه قرمز کلیک کنید.
در اینجا گزینه هایی برای نشان دادن کلیک های موس در ویدیوی خود و استفاده از یک میکروفون خواهید داشت. اگر تصمیم به ضبط صدا دارید، می توانید میزان ورودی را با استفاده از نوار لغزنده زیر دکمه قرمز تنظیم کنید.
8. ضبط را در QuickTime Player شروع کنید
برای شروع ضبط، دکمه قرمز را فشار دهید. روی whole screen کلیک کنید تا تمام صفحه را ضبط کند، یا drag a selection را کلیک کنید و بکشید و روی Start Recording کلیک کنید تا فقط آن منطقه را ضبط کنید.
با کلیک بر روی دکمه stop سیاه و سفید در نوار منو و یا با فشار دادن Ctrl + Cmd + Esc ضبط خود را ذخیره کنید.
توجه داشته باشید که در MacOS Catalina ، این فرایند کمی متفاوت است. با کلیک بر روی File > New Screen Recording همان گزینه های روی صفحه نمایش را که با فشار دادن Shift + Cmd + 5 دریافت می کنید، به مراحل قبلی در این آموزش مراجعه کنید تا جزئیات بیشتری در مورد آن مشاهده کنید.
گردآوری:بخش کامپیوتر و اینترنت بیتوته