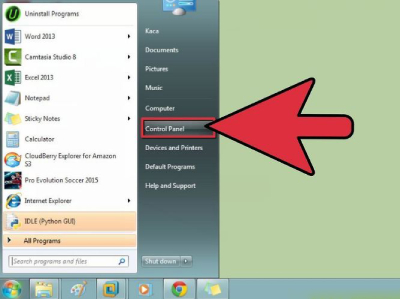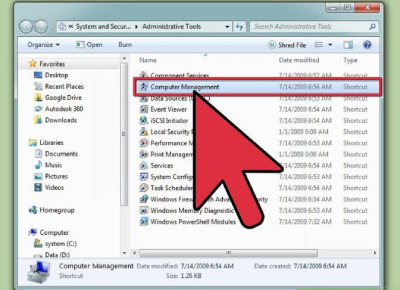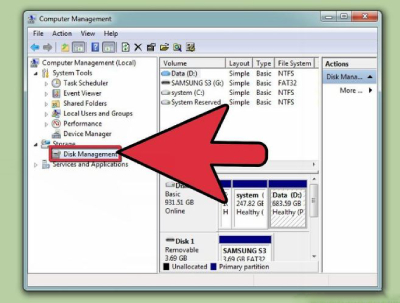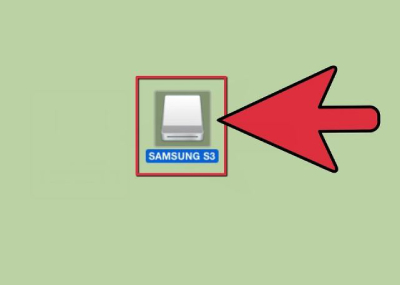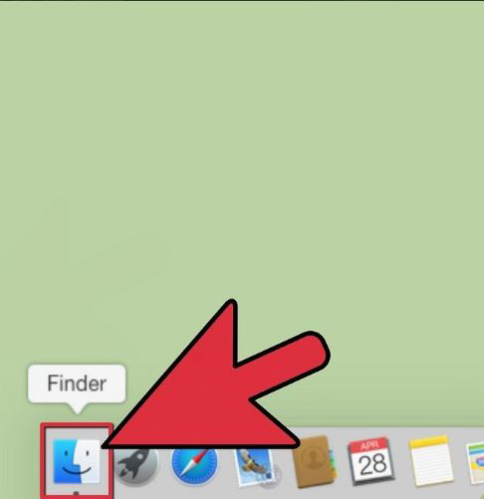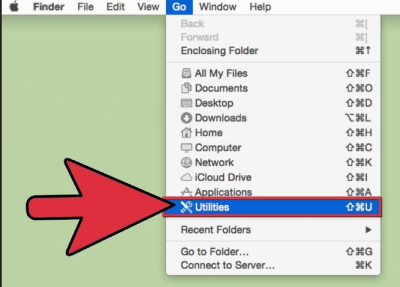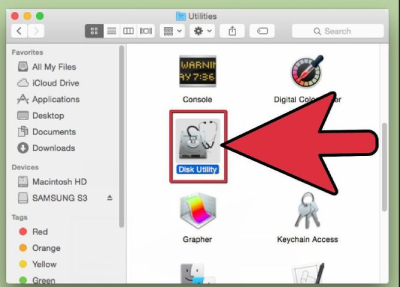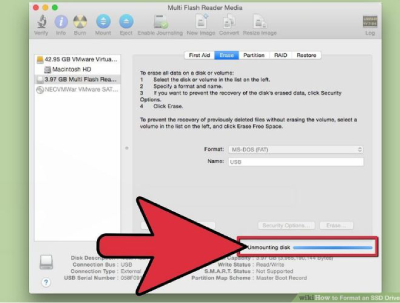چگونه یک درایو SSD را فرمت کنیم
- مجموعه: ترفندهای کامپیوتری
فرمت کردن یک درایو SSD در صورتی که می خواهید درایو را به فروش برسانید، از درایو استفاده کنید یا یک سیستم عامل جدید نصب کنید مفید است. شما می توانید یک درایو SSD را با استفاده از یک رایانه ویندوز یا Mac فرمت کنید.
روش 1
فرمت یک درایو SSD در ویندوز :
1- اطمینان حاصل کنید که درایو SSD شما می خواهید فرمت کنید در رایانه خود نصب شده است یا از طریق کابل USB متصل شده است.
2- به “Start” بروید و روی “Control Panel” کلیک کنید.
3- روی “System and security” کلیک کنید و سپس روی “Administrative tools” کلیک کنید.
4- برنامه “Computer Management” را باز کنید.
5- روی “Disk Management” در قسمت چپ پنجره مدیریت رایانه کلیک کنید.
6- بر روی نام درایو SSD خود در فهرست درایوهای نمایش داده شده روی صفحه کلیک کنید.
7- روی درایو SSD راست کلیک کنید، سپس "Format" را انتخاب کنید.
8- مقادیر مورد نظر خود را از منوی کشویی “File system” و “Allocation unit size” انتخاب کنید.
9- علامت کنار “Perform a quick format ” را قرار دهید، سپس روی «OK» کلیک کنید.
رایانه شما درایو SSD شما را فرمت خواهد کرد.
روش 2
فرمت درایو SSD در Mac OS X
1- اطمینان حاصل کنید که درایو SSD شما که می خواهید فرمت کنید در رایانه خود نصب شده است یا از طریق کابل USB متصل شده است.
2- Finder را باز کنید تا مطمئن شوید که درایو SSD در فهرست دستگاه های شما نمایش داده می شود.
3- روی “Applications ” کلیک کنید و سپس بر روی "Utilities" کلیک کنید.
4- برنامه "Disk Utility" را راه اندازی کنید.
5- بر روی نام درایو SSD خود در قسمت چپ Disk Utility کلیک کنید.
6- بر روی زبانه “Erase” کلیک کنید، سپس مقداری را که در کنار “Partition Map Scheme”، در پایین پنجره قرار دارد یادداشت کنید.
7- اطمینان حاصل کنید که مقدار کناری Partition Map Scheme چنین باشد: Master Boot Record یا Apple Partition Map و سپس روی تب Partition کلیک کنید.
اگر مقدار کناری Partition Map Scheme چنین بود: GUID Partition Table، Mac OS X Extended را از منوی Format انتخاب کنید، روی Erase کلیک کنید و سپس به مرحله سیزدهم بروید.
8- تعداد پارتیشن هایی را که می خواهید در منوی کشویی "Partition Layout" انتخاب کنید.
9- در قسمت "اطلاعات Partition" یک نام برای پارتیشن یا درایو SSD را تایپ کنید و سپس از "منوی کشویی Format" "Mac OS Extended (Journaled)" را انتخاب کنید.
10- بر روی نام درایو SSD در پنجره میانی کلیک کنید، سپس روی گزینه "Options" کلیک کنید.
11- “GUID Partition Table ” را انتخاب کنید، سپس روی "OK" کلیک کنید. "
12- روی “Apply” کلیک کنید، سپس بر روی "Partition" کلیک کنید تا مطمئن شوید که میخواهید درایو SSD خود را فرمت کنید.
13- صبر کنید Disk Utility درایو SSD شما را فرمت کند. وقتی عملیات به اتمام رسید نام درایو در Finder ظاهر خواهد شد.
هشدارها :
در صورت استفاده از رایانه ویندوز، از خرابی یا اجرای کامل فرمت درایو SSD خود اجتناب کنید. از آنجا که درایوهای SSD دارای تعداد محدودی از چرخه خواندن و نوشتن هستند، انتخاب گزینه فرمت سریع برای کمک به حفظ کارایی کلی درایو SSD خود را انتخاب کنید.
گردآوری:بخش کامپیوتر و اینترنت بیتوته