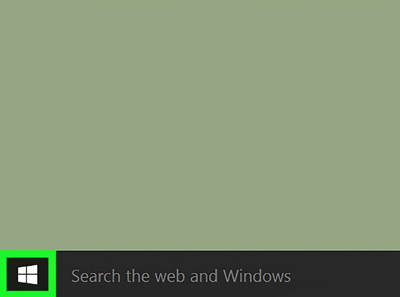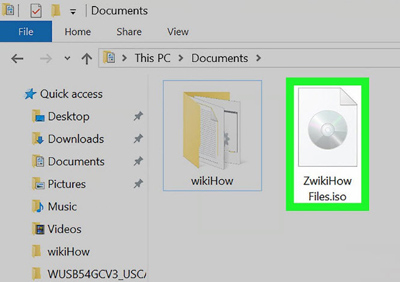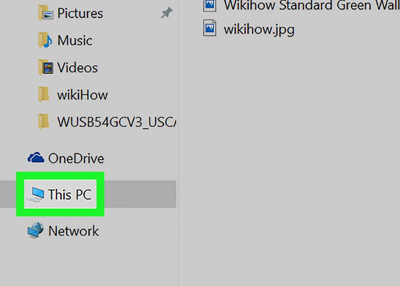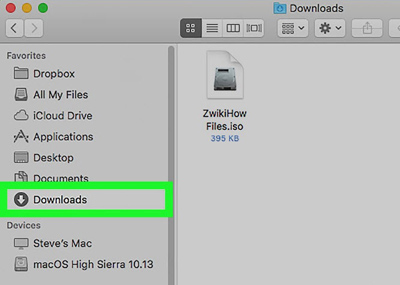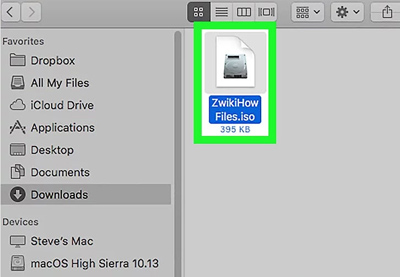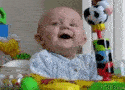تصاویر ایزو چیست؟ راهنمای استفاده از تصاویر ایزو
- مجموعه: متفرقه اينترنت و كامپيوتر
در این مطلب به شما می آموزیم که چگونه از یک فایل ISO استفاده کنید بدون اینکه اولین بار آن را به دیسک بسپارید و آن را بر روی CD نصب کنید. شما می توانید ISO را در هر دو کامپیوتر ویندوز و مک نصب کنید.
تصاویر ایزو چیست؟
تصویر ISO یک فایل آرشیو از یک دیسک نوری میباشد که تمامی اطلاعات موجود بر روی دیسک را همراه با نوع فایل سیستم آن در یک فایل با پسوند ISO ذخیره مینماید.
هیچ استانداردی برای تصویر ISO وجود ندارد. اطلاعات در این نوع از تصاویر فشرده نیست و حاوی اطلاعات دیسک نوری به صورت سکتور به سکتور میباشد که در داخل یک فایل دودویی ذخیره گردیده است.
یک سی دی میتواند حاوی چندین بخش باشد که شامل اطلاعات صدا یا تصویر باشند. از آنجا که این نوع فرمت اطلاعی در مورد بخش (track) های یک دیسک ندارد و صرفاً اطلاعات را به صورت دودویی ذخیره میکند قادر به ذخیره اطلاعات دیسکهایی با بخشهای مختلف و متفاوت نمی باشد.
این بدان معناست که سی دیهای صوتی که از چندین بخش تشکیل شده اند قابل ذخیرهسازی با فرمت ISO نمی باشند.
روش 1
در ویندوز :
بر روی آرم ویندوز در گوشه پایین سمت چپ صفحه کلیک کنید.
روی نماد پوشه File Explorer در سمت چپ پایین پنجره شروع کلیک کنید.
ISO را انتخاب کنید. برای انتخاب آن روی فایل ISO کلیک کنید.
روی نماد پوشه File Explorer در سمت چپ پایین پنجره شروع کلیک کنید.
روی Manage کلیک کنید. این گزینه را در قسمت بالای سمت چپ پنجره پیدا خواهید کرد. نوار ابزار زیر آن ظاهر می شود.
روی Mount کلیک کنید این در بخش "Manage" نوار ابزار است. انجام این کار، فایل ISO خود را بر روی سی دی رایانه شما نصب می کند.
روی This PC کلیک کنید. این پوشه در سمت چپ File Explorer قرار دارد، هرچند ممکن است لازم باشد که به سمت بالا یا پایین حرکت دهید تا آن را ببینید.
ISO نصب شده را باز کنید. نام ایزو خود را در قسمت "Devices and drives" در This PC دوبار کلیک کنید. این شبیه یک سی دی بر روی یک درایو است. مطالب ISO شما باز خواهد شد.
روش 2
در مک :
Finder را باز کنید . بر روی برنامه آبی، چهره مانند در Mac's dock خود کلیک کنید.
پیدا کردن ISO. در سمت چپ روی پوشه ای که ISO خود را در آن ذخیره کرده اید (به عنوان مثال، Downloads) کلیک کنید و سپس هر پوشه اضافی را در پنجره اصلی باز کنید تا زمانی که به فایل ISO خود برسید.
دوبار روی ISO کلیک کنید. این بلافاصله ISO را به مک خود اضافه خواهد کرد.
بر روی نام ISO کلیک کنید. در ستون سمت چپ، شما باید نام ISO خود را زیر عنوان "Devices" ببینید؛ برای باز کردن ISO روی آن کلیک کنید
شما همچنین می توانید با دو بار کلیک بر روی آیکون ISO که پس از نصب بر روی دسکتاپ Mac شما ظاهر می شود.
گردآوری:بخش کامپیوتر و اینترنت بیتوته