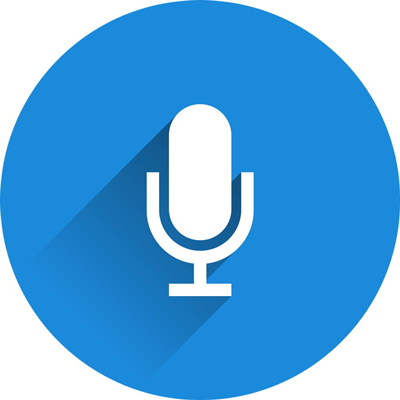چگونه میکروفون و وبکم لپ تاپ را فعال و غیرفعال کنیم
- مجموعه: متفرقه اينترنت و كامپيوتر
نحوه فعال کردن میکروفون در ویندوز
در این مطلب شما را با روش های فعال و غیر فعال کردن میکروفن و وبکم در گوگل کروم ، ویندوز 8 و 10 آشنا می کنیم:
چگونه میکروفون را در گوگل کروم فعال کنیم:
برای فعال کردن میکروفون در گوگل کروم، ابتدا باید مرورگر خود را آپدیت کنید و سپس باید قدم به قدم موارد زیر را انجام دهید:
وارد منو Settings شوید.
به بخش Show Advanced Settings بروید
سپس وارد Privacy شوید
و حالا مربع کنار گزینه Enable ‘OK Google’ to start a voice search را تیک بزنید تا میکروفون صوتی گوگل فعال شود.
اگر شما از میکروفن و وبکم اکسترنال استفاده میکنید تنها کاری که باید انجام دهید این است که زمانی که به آن ها نیازی نیست کابل اتصالی آن ها را از لپ تاپ و کامپیوتر خود بکشید. اما در لپ تاپ ها میکروفن و وب کم بصورت درونی یا built-in بسته شده اند بنابراین باید به صورت نرم افزاری آن ها را غیر فعال کنید.
فعال کردن میکروفون در گوگل کروم
فعال و غیر فعال کردن وب کم و میکروفن از طریق فعال و Device Manager
فعال و غیر فعال کردن وب کم و میکروفن از طریق Device Manager یکی از راه های سریع و ساده در ویندوز میباشد. اما با این کار کاملا امن نیست. نرم افزار های مخرب پیشرفته حتی میتوانند بدون رضایت شما تنظیمات اعمال شده را بازگردانی کنند با این وجود این ایده بد نیست که بدانید چگونه میکروفن و وب کم خود را از طریق مدیریت دستگاه ها در ویندوز غیر فعال کنید.
بر روی دکمه استارت کلیک راست کنید.
سپس از لیست باز شده Device Manager را انخاب کنید.
کلید Windows +R را فشار داده و در فیلد Open عبارت devmgmt.msc را وارد کرده و Enter را فشار دهید.
در لیست موجود منوی کشوی Imaging Devices (یا Cameras) را باز کنید.
دیوایس مورد نظر Integrated Camera دیده میشود، بر روی آن کلیک راست کنید.
بر روی Disable کلیک کنید.
بر روی Yes کلیک کنید.
اگر میخواهید دوباره وب کم خود را فعال کنید، فقط کافیست مراحل بالا را انجام داده و به جای Disable بر روی Enable کلیک کنید.
غیر فعال کردن میکروفن
مانند مراحل بالا به Device Manager مراجعه کنید.
در لیست موجود منوی کشویی گزینه Audio inputs and outputs را باز کرده و از لیست باز شده بر روی گزینه Internal Microphone کلیک راست کنید.
بر روی Disable کلیک کنید.
سپس yes را انتخاب کنید.
اگر دوباره خواستید میکروفن خود را فعال کنید، فقط کافیست مراحل بالا را انجام داده و به جای Disable بر روی Enable کلیک کنید
فعال و غیر فعال کردن وب کم و میکروفن
فعال کردن دوربین لپ تاپ در ویندوز 8
بسیاری از دستگاه هایی که ویندوز 8 روی آنها نصب شده است دوربین دارند. شما می توانید دوربین را به روش زیر در ویندوز 8 فعال کنید.
نشانگر موس خود را به سمت راس پایین صفحه ببرید تا نوار ابزار برای شما نمایش داده شود.
از آنجا گزینه ی “Start” را انتخاب کنید تا به منوی Start منتقل شوید.
در سمت راست منوی “Start” روی جعبه ی بنفش برنامه ی “Camera” کلیک کنید.
زمانیکه اجازه ی دسترسی به دوربین و میکروفن از شما خواسته می شود, روی گزینه ی “Allow” کلیک کنید.
اگر می خواهید حالت دوربین را به دوربین فیلم برداری تغییر دهید, از گوشه ی سمت راست صفحه, روی گزینه ی “Video” کلیک کنید.
فعال کردن دوربین در ویندوز 10
عده ای از کاربران ممکن است با طریقه راه اندازی و باز کردن دوربین در ویندوز 10 آشنایی نداشته باشند، زیرا ویندوز 10 نسبت به نیاکان خود تغییر زیادی داشته است. در حقیقت، یافتن دوربین در منوی استارت ویندوز 10 راحت است. اما ممکن است پس از باز کردن برنامه دوربین (Camera app) با خطای مجوز نیاز است (We need your permission) مواجه شوید.
در این مورد لازم است که دوربین لپ تاپ را از تنظیمات ویندوز روشن کنید.
برای باز کردن کنترل پنل (Settings) ویندوز 10 از طرق زیر می توان اقدام کرد:
روش استاندارد استفاده از آیتم منوی Settings در استارت ویندوز 10 است.
روش دیگر کلیک راست روی دکمه استارت ویندوز 10 و زدن دستور Control panel است.
روش سوم زدن کلید میانبر یا شورت کات Win + X برای باز شدن منوی دسترسی سریع و زدن دستور Control panel است.
فعال کردن دوربین در ویندوز 10
ساده ترین و سریع ترین روش زدن کلید میانبر ترکیبی Win + I کیبورد است تا مستقیما کنترل پنل ویندوز 10 باز شود.
بعد از باز کردن کنترل پنل یا Settings ویندوز 10 روی آیکون Privacy کلیک کنید.
حال از ستون سمت چپ پنجره جدیدی که باز می شود، گزینه Camera را انتخاب کنید.
در سمت راست پنجره، سوئیچ روشن کردن دوربین در زیر گزینه Let apps use my camera hardware را به سمت راست بلغزانید تا روشن شود و در وضعیت ON قرار گیرد.
حال به پایین همین صفحه رفته و برنامه دسترسی به دوربین را نیز فعال کنید.
حالا به منوی استارت رفته و برنامه Camera را اجرا کنید. بایستی تصویر شما بر روی صفحه نمایشگر ظاهر شود. این یک راهنمای آسان برای کسانی است که قادر به باز کردن دوربین در ویندوز 10 نیستند. اگر هنوز دوربین لپ تاپ کار نمی کند یا با خطای We can't find your camera مواجه می شوید، مرحله بعد را انجام دهید.
گردآوری:بخش کامپیوتر و اینترنت بیتوته