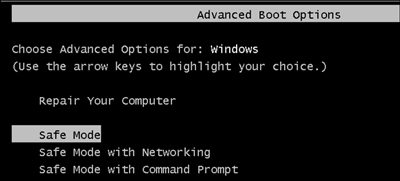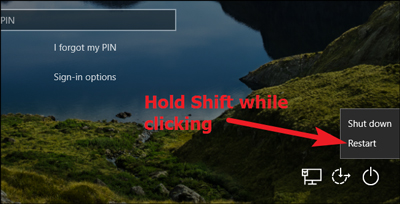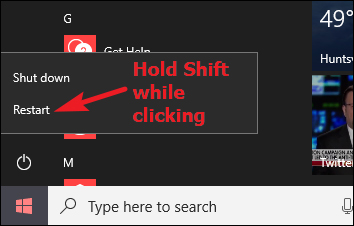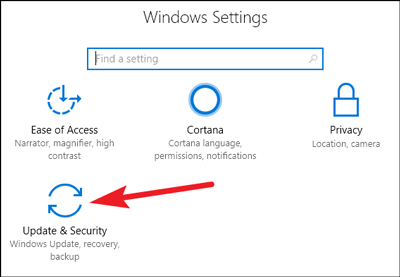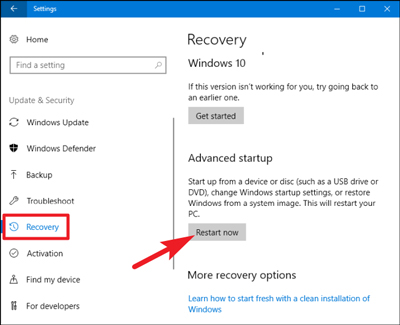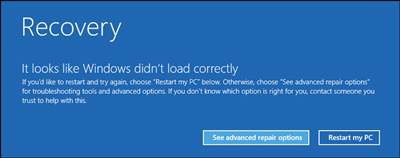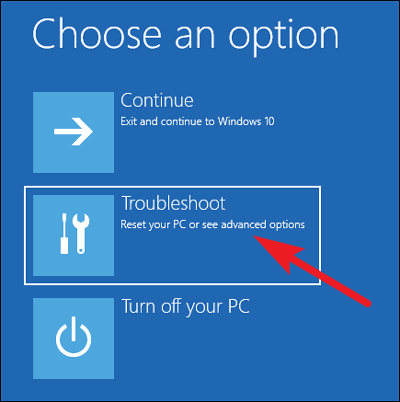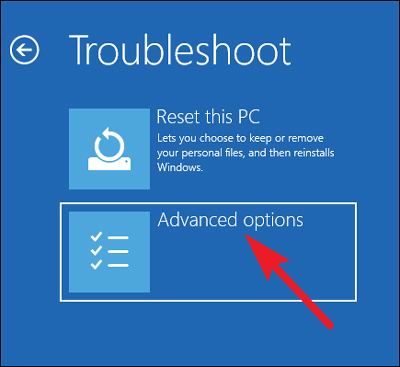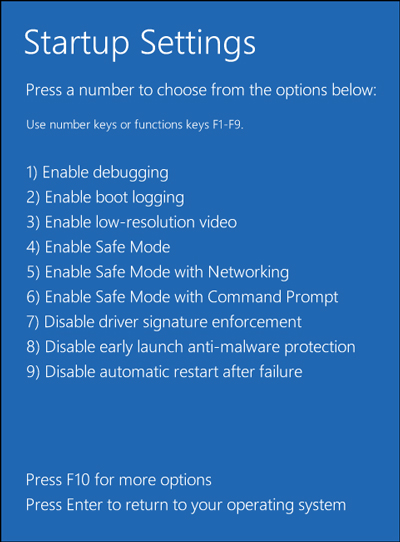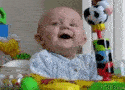آموزش رفتن به Safe Mode در ویندوز 10 و 8
- مجموعه: متفرقه اينترنت و كامپيوتر
نحوه راه اندازی safe mode در ویندوز 10 یا 8 :
Safe Mode حالتی در ویندوز است که در هنگام مشکلات ویندوز و یا برای ویروسکشی به صورت دستی استفاده میگردد. هنگامی که ویندوز در حالت Safe Mode بوت میشود ، تنها سرویسهای ضروری ویندوز استارت شده و هیچگونه درایور ، نرم افزار ، ویروس و ... در این حالت استارت نخواهد شد و بر همین اساس نام این محیط را محیط امن یا Safe Mode مینامند.
یکی از رایج ترین مراحل هنگام عیب یابی کامپیوتر ، بوت شدن به حالت Safe Mode است. اگر می خواهیم به Safe Mode برویم چه می کنیم؟
توجه: این مقاله با استفاده از تصاویر ویندوز 10 نوشته شده است ، اما این تکنیک ها تقریباً به همان روش در ویندوز 8 کار می کنند.
مرحله اول:
بیشتر روش هایی که به حالت ایمن دسترسی پیدا می کنید شامل ورود به محیط بازیابی ویندوز است. محیط بازیابی شامل چندین گزینه عیب یابی است و Safe Mode یکی از آنهاست. نحوه رسیدن به آنجا بستگی به این دارد که رایانه شخصی شما می تواند ویندوز را بطور عادی شروع کند یا نه.
اگر کامپیوتر شما می تواند ویندوز را به طور عادی شروع کند
اگر رایانه شخصی بتوانید با راه اندازی مجدد آن به صفحه ورود به سیستم Windows دسترسی پیدا کنید (یا در واقع می توانید وارد ویندوز شوید) ، ساده ترین راه برای رسیدن به محیط بازیابی ، نگه داشتن کلید Shift در حالی که Restart (در صفحه استارت) را کلیک می کنید، است.
همچنین می توانید از طریق برنامه Settings خود به محیط بازیابی بروید. برای باز کردن تنظیمات ، Windows + I را فشار داده و سپس بر روی گزینه "Update & Security" کلیک کنید.
در صفحه سمت چپ ، روی برگه “Recovery” بروید. در صفحه سمت راست ، کمی به پایین بروید و سپس بر روی دکمه “Restart Now” در بخش "Advanced Startup" کلیک کنید.
استفاده از هر یک از این روشها (Shift + Restart یا برنامه تنظیمات) شما را به سمت محیط بازیابی می برد .
اگر رایانه شخصی شما نمی تواند Windows را به طور عادی شروع کند
اگر رایانه شخصی Windows را به طور معمول دو بار پشت سر هم راه اندازی نکند ، باید به طور خودکار گزینه “Recovery” را به شما ارائه دهد که به شما امکان می دهد گزینه های پیشرفته تعمیر را مشاهده کنید. اگر رایانه شخصی شما این صفحه را نمایش نداد ، می توانید رایانه شخصی خود را با یک USB درایو بازیابی شروع کنید.
همچنین این امکان وجود دارد که بتوانید کلید F8 را در حین راه اندازی (قبل از شروع ویندوز برای بارگیری) ،فشار دهید. برخی از تولید کنندگان رایانه این عملکرد را غیرفعال می کنند و در برخی رایانه های شخصی ، راه اندازی به اندازه کافی سریع است که ضربه زدن به کلید در زمان مناسب کار سختی است. اما ،بهتر است شما تلاش خود را بکنید.
مرحله دوم: برای شروع Safe Mode از ابزارهای عیب یابی پیشرفته استفاده کنید
هنگامی که به ابزارهای پیشرفته عیب یابی رسیدگی می کنید (خواه با استفاده از ترفند Shift + Restart ،یا کلید F8 یا استفاده از درایو بازیابی) ، به صفحه ای خواهید رسید که به شما امکان دسترسی به ابزارهای عیب یابی را می دهد. برای ادامه بر روی دکمه“Troubleshoot” کلیک کنید.
در صفحه “Troubleshoot” ، روی دکمه “Advanced Options” کلیک کنید.
در صفحه “Advanced Options” ، روی گزینه "Startup Settings" کلیک کنید. در ویندوز 8 ، به جای این گزینه با “Windows Startup Settings” مشخص شده است.
بعد از رفتن به تنظیمات Startup بر روی Restart کلیک کرده تا سیستم بوت شود.
نسخه ای از منوی گزینه های بوت پیشرفته را مشاهده می کنید. عدد مربوط به گزینه راه اندازی مورد نظر خود را فشار دهید (یعنی کلید 4 را برای حالت ایمن معمولی فشار دهید).
توجه داشته باشید که اگر از ویندوز 8 استفاده می کنید ، ابتدا رایانه شخصی شما مجدداً راه اندازی می شود ، و سپس در واقع همان صفحه "گزینه های پیشرفته راه انداز" را که از نسخه های قدیمی ویندوز استفاده می کنید ، مشاهده خواهید کرد. برای انتخاب گزینه Safe Mode از کلیدهای جهت دار استفاده کنید و سپس کلید Enter را بزنید تا وارد حالت Safe شوید.
گردآوری:بخش کامپیوتر و اینترنت بیتوته