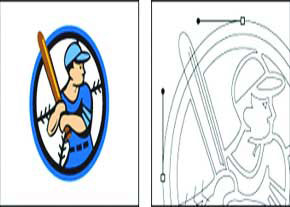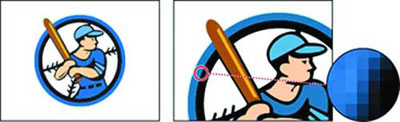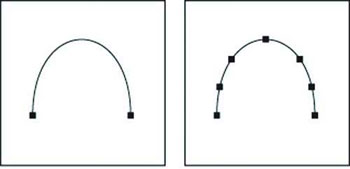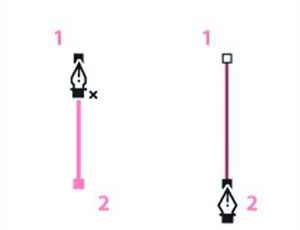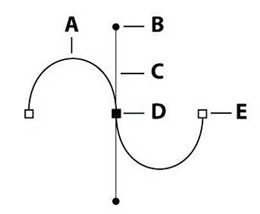استفاده از ابزارهاي بُرداري در فتوشاپ
- مجموعه: گرافیک دستی و کامپیوتری
فتوشاپ - از ابتداي پيدايش گرافيك رايانهاي و توليد نرمافزارهاي آن ، جدال بين دو گروه معروف نرمافزارهاي برداري و پيكسلي وجود داشته و همچنان اين نبرد ادامه دارد. اما در اصل نميتوان هيچ يك از اين نرمافزارها را بر ديگري ترجيح داد و ديگري را از دور خارج كرد؛ زيرا با توجه به شرايط بايد از هر دو گروه اين تصاوير استفاده كرد.
در اين بين، نرمافزارهاي مختلفي معرفي شده است كه با توجه به عملكردشان در گروه پيكسلي يا برداري قرار ميگيرد؛ اما معمولا بيشتر نرمافزارهاي معروف با وجود قرارگرفتن در گروهي خاص، امكاناتي از تصاوير گروه ديگر را نيز پشتيباني كرده و ابزارهايي براي كار با آنها را ارائه ميكند. فتوشاپ نيز از اين امر مستثنا نبوده و با وجود قرارگرفتن در گروه نرمافزارهاي پايه پيكسلي، امكان طراحي و ويرايش اشكال برداري را نيز فراهم ميآورد.
از مجموعه ابزارهاي برداري در فتوشاپ ـ كه در گروه Pen قرار ميگيرد ـ ميتوان براي طراحي اشكال برداري، ايجاد انتخابهاي دقيق، ايجاد مسيرهاي متنوع و ماسكهاي برداري براي كنترل چگونگي نمايش تصاوير استفاده كرد.
قبل از شروع به كار با اشكال و مسيرهاي برداري، بهتر است اندكي درباره تفاوتهاي دو گروه از تصاوير با هم صحبت كنيم. تصاوير bitmap كه معمولا رستر نيز ناميده ميشوند، با كنار هم چيدن نقاطي به نام پيكسل به وجود ميآيد كه هر پيكسل با مكان و رنگ متفاوتي معرفي ميشود. براي ويرايش هر تصوير پيكسلي بايد مجموعهاي از پيكسلهاي كنار هم را ويرايش كرد؛ زيرا در اين نوع تصاوير هر پيكسل وابستگي رنگي به پيكسل كناري خود دارد و يك طيف رنگي را تشكيل ميدهد.
يك تصوير پيكسلي حاوي تعداد مشخصي پيكسل بوده و به همين دليل به تغيير سايز بسيار حساس بوده و ممكن است با تغيير سايز، كمكيفيت به نظر برسد و لبههاي تصوير به صورت دندانهدار ديده شود. تصاوير وكتور از خطوط و منحنيهايي كه به كمك روابط رياضي ترسيم ميشوند به وجود ميآيد. اين نوع تصاوير با هر بار جابهجايي، تغيير اندازه يا تغيير رنگ دوباره از نو بازسازي و ترسيم ميشود و به همين علت بهترين گزينه براي استفاده در اندازههاي متفاوت است.
در فتوشاپ حاشيه اطراف اشكال برداري« مسير» ناميده ميشود. يك مسير، يك منحني يا يك خط است كه به تكهاي مسير و نقاط عطف تجزيه ميشود. نقاط عطف مربعات كوچكي است كه در مسير ايجاد شكل برداري در فواصل مشخصي ايجاد ميشود و بين هر دو نقطهعطف يك تكه از مسير ديده ميشود.
مسيرها را ميتوان به كمك ابزار Pen، Freeform Pen يا Shape ترسيم كرد. ابزار Pen مسيرها را با دقت فراواني ترسيم ميكند و امكان كنترل كامل آن وجود دارد. ابزار Shape مسيرهاي مستطيل، بيضي و... شكل و ابزار Freeform Pen مسيرها را مثل حركت يك مداد روي كاغذ ترسيم ميكند.
هر ابزار جعبه ابزار فتوشاپ، كليد ميانبر مخصوصي براي خود دارد كه با فشار آن دكمه، ابزار انتخاب ميشود و در صورتي كه همراه آن دكمه، دكمه Shift از صفحه كليد را نيز فشار دهيم، ميتوانيم بين ابزارهاي زيرمجموعه آن ابزار سوئيچ كنيم. مثلا با فشار دكمه P از صفحهكليد ابزار Pen فراخواني شده و با فشار Shift+P اين ابزار به ابزار Freeform Pen تبديل ميشود.
همان گونه كه قبلا گفته شد از مسيرها ميتوان به عنوان يك ابزار انتخاب استفاده كرد. اشياي پيچيدهاي را كه با ساير ابزارهاي انتخاب بسختي قابل انتخاب است ميتوان براحتي با كمك ترسيم مسير انتخاب كرد. مزيت استفاده از مسير براي انتخاب امكان ويرايش كامل آن و جابهجايي و تغيير مسير ترسيم شده است.
مسيرها ميتواند بسته يا باز ترسيم شود. يك مسير باز مثل يك خط يك نقطه شروع و يك نقطه انتها دارد و يك مسير باز مثل يك دايره حالت گردشي داشته و پيوسته است. نوع مسيري را كه ما ترسيم ميكنيم، عملكرد آن را هنگام انتخاب و ويرايش مشخص ميكند.
به كمك نوار تنظيمات ابزارهاي ترسيم مسير ميتوانيم تنظيمات كاملي بر چگونگي عملكرد آنها انجام دهيم. در نسخه جديد فتوشاپ (6 CS)تغييرات جالبي در چگونگي عملكرد اشكال برداري ايجاد شده و اين اشكال كاملا ماهيت برداري به خود گرفته است و ميتوان براي آنها رنگ درون (Fill) و رنگ كناره (Stroke) تعريف كرد.
با انتخاب هر يك از ابزارهاي ترسيم مسير در نوار تنظيمات آن ميتوان موارد زير را مشاهده كرد:
به كمك اولين قسمت نوار تنظيمات ميتوان نوع عملكرد ابزارهاي ترسيم مسير را مشخص كرد كه در حالت ترسيم مسير (Path)، ترسيم شكل برداري (Vector) و... قابل انتخاب است. از قسمت بعدي Make ميتوان براي تبديل حالتهاي مختلف مسير (انتخاب، ماسك و شكل) به هم استفاده كرد. در ادامه ميتوان مسيرهاي مختلف را با حالتهاي مورد نظر با هم تركيب يا از هم كم كرد. هنگام ترسيم مسير، استفاده از نقاطعطف كمتر باعث ترسيم مسير نرمتري خواهد شد كه هنگام استفاده بايد به نكته دقت كرد.
از ابزار Pen براي ترسيم مسيرهاي صاف، منحني، بسته يا باز ميتوان استفاده كرد. در صورتي كه با ابزارهاي شبيه اين ابزار كار نكرده باشيد، ابتدا ممكن است كار با آن كمي گيجكننده به نظر آيد اما پس از كمي تمرين و فهميدن مفهوم قسمتهاي مسير و اينكه چگونه مسير به كمك ابزار Penرسم ميشود، ترسيم مسير بسيار ساده خواهد بود. در ترسيم يك خط صاف كافي است با انتخاب ابزار، در محيط كاري فتوشاپ يككليك كرده سپس با حركت ماوس و كليك در نقطه ديگر خط را ترسيم كنيد با تكرار اين كار ميتوان مسيرهاي پيچيدهتري را به صورت دلخواه ايجاد كرد.
در انتهاي يك مسير باز براي تمامكردن ترسيم مسير كافي است دوباره روي ابزار Pen در جعبه ابزار فتوشاپ كليك كنيم تا كار طراحي مسير به اتمام برسد. براي ايجاد يك مسير منحني، بعد از كليك دوم و ايجاد نقطهعطف مسير بايد بدون رهاكردن ماوس عمل درگ را انجام دهيم تا خطوط جهت نماي مسير در آن نقطه ظاهر شود سپس به كمك آنها انحناي دلخواه را در جهت مورد نظر روي مسير خود اعمال كنيم. هر خط جهتنما داراي دو انتها و يك مربع كوچك در هر انتهاست كه با كليك روي آن مربعها و درگ ماوس ميتوانيم منحني خود را ويرايش كنيم.
هر نقطهعطف به دو حالت منحني و گوشه شكسته ميتواند تعريف شود. هنگامي كه يك نقطهعطف به صورت گوشه منحني باشد با تغيير و جابهجايي يك سر خط جهتنما خط جهتنماي ديگر نيز جابهجا ميشود. اما اگر يك نقطهعطف به صورت گوشه شكسته تعريف شده باشد، هر يك از خطوط جهتنما به صورت مستقل قابل تغيير است. براي تبديل مسير منحني به مسير مستقيم كافي است هنگام كليك ماوس دكمه Shift را از صفحه كليد فشار دهيم. براي ترسيم مسير بسته بايد پس از اتمام ترسيم مسير ماوس را روي نقطه شروع آورده و با كليك ماوس رد آن نقطه مسير بسته را كامل كنيم. هنگامي كه ماوس روي نقطه شروع قرار گيرد، كنار كرسر ماوس يك دايره كوچك ظاهر ميشود.
پس از ترسيم، هر مسير و نقاطعطف آنها قابل ويرايش و جابهجايي بوده و ميتوان آنها را به صورت دلخواه تغيير داد. براي ويرايش هر تكه از مسير بايد نقطهعطف متناظر با آن انتخاب و ويرايش شود. براي ويرايش يك مسير بايد از ابزار Direct Select براي انتخاب نقاط عطف يا بخشهاي مسير استفاده كرد. هنگام ترسيم يك مسير اگر به پانل مسيرها (Path) دقت كنيم خواهيم ديد كه يك مسير موقت با نام Work Path ايجاد ميشود كه پس از اتمام ترسيم مسير در صورت فراخواني مجدد ابزار ترسيم مسير حذف شده و شكل مسير جديد در آن ايجاد ميشود. براي جلوگيري از حذف اين مسير و ذخيره آن بعد از ترسيم مسير، ميتوانيم با دوبار كليك روي Work Path در پانل مسيرها و تعريف يك نام آن را ذخيره كرد.
منبع:jamejamonline.ir