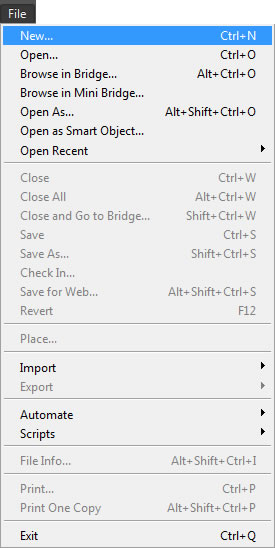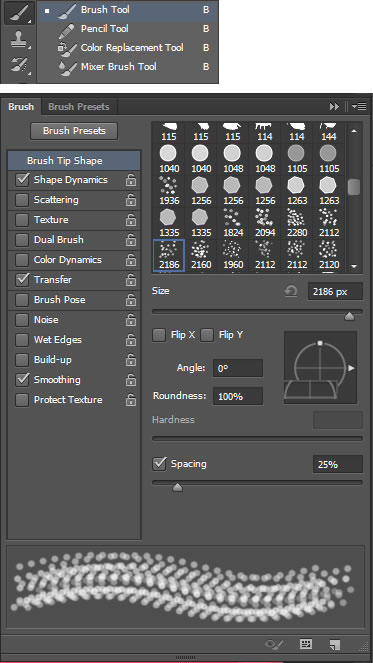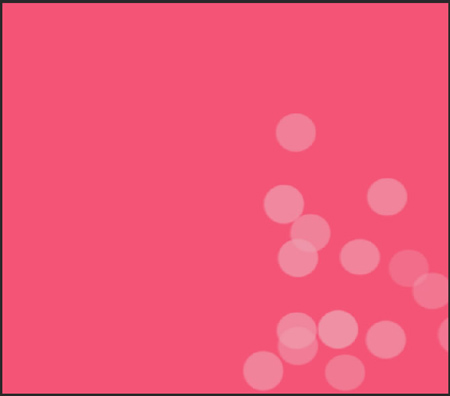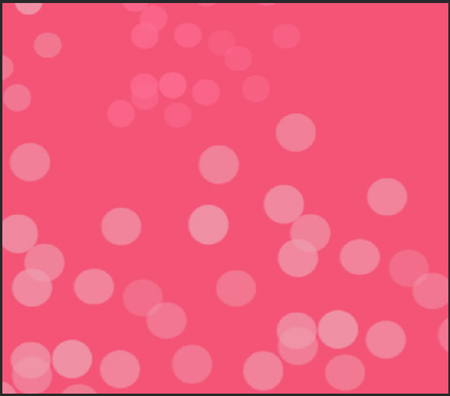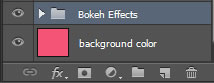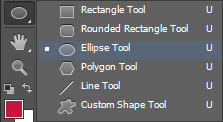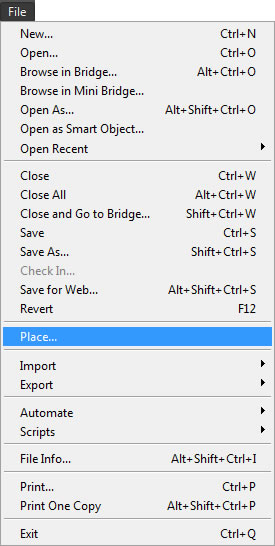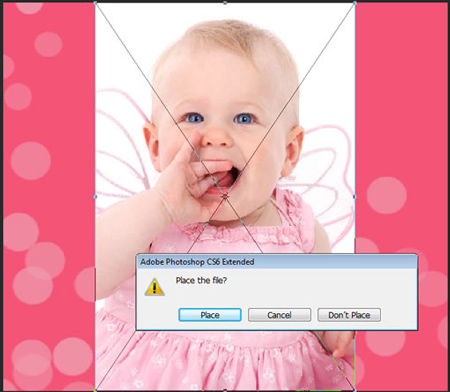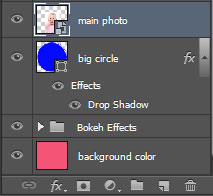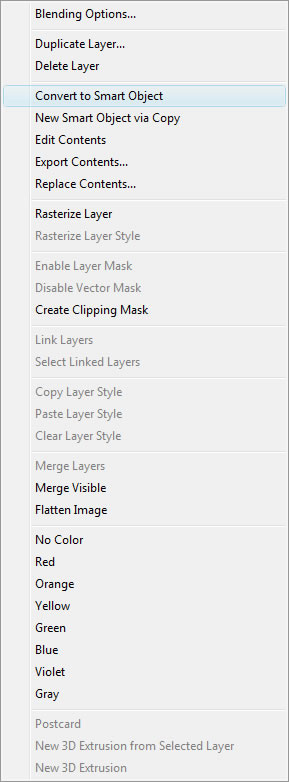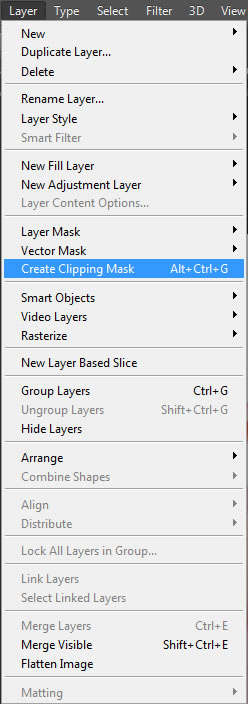چگونه یک کلاژ عکس دایره ای در فتوشاپ ایجاد کنید
- مجموعه: گرافیک دستی و کامپیوتری
ساخت کلاژ عکس در فتوشاپ
در این آموزش، ما می توانیم یاد بگیریم چگونه یک کلاژ عکس دایره ای با استفاده از فتوشاپ ایجاد کنیم.
مرحله 1: یک سند جدید فتوشاپ ایجاد کنید. به File > New بروید.
کلاژ عکس دایره ای در فتوشاپ
مرحله 2: در اینجا عرض را 800 پیکسل و ارتفاع را 700 پیکسل تایپ می کنیم.
برنامه کلاژ عکس
مرحله 3: رنگ پس زمینه سند را به # f45476 تغییر دهید .
مرحله 4: اجازه دهید برخی از افکت بوکه را به پس زمینه بدهیم. از این رو باید ابزار براش را انتخاب کنیم. بر روی ابزار Brush Tool در پانل ابزار برای انتخاب آن کلیک کنید یا حروف B را فشار دهید. برای انتخاب هر یک از برسها، روی دکمه کوچک شکل فلش کلیک کنید و لیستی از انواع قلم مو نشان داده خواهد شد.
شما می توانید هر گونه قلم مو را همانطور که دوست دارید را امتحان کنید. ابزار Brush Tool را انتخاب کنید، برس Bokeh را انتخاب کرده و تغییراتی را که در زیر برای تنظیمات انجام شده نشان داده اید
نکته: ابزار Brush یک ابزار نقاشی است. این می تواند اساسا برای ایجاد خطوط / اشکال هر رنگ بر روی یک سطح خالی یا تصویر استفاده شود. گزینه های ضروری برای ابزار قلم مو عبارتند از: Brush Tip Tip، Blending Mode، Opacity و Flow.
مرحله 5: حالا فقط با استفاده از قلم مو بوکه را بکشید تا اثر بوکه را به دست آورید.
مرحله 6: سعی کنید چندین بار از قلمو بوکه با اندازه های مختلف استفاده کنید .
این اثر نهایی با استفاده از قلم مو بوکه است:
مرحله 7: حالا همه لایه ها را با اثر بوکه انتخاب کنید و Ctrl + G را برای گروه بندی آنها فشار دهید. در اینجا من روی لایه گروه بندی شده دوبار کلیک کرده و لایه را به عنوان "Effects Bokeh" تغییر نام دادم.
مرحله 8: دایره ای بسازید تا عکس را برای اثر کلاژ قرار دهیم. از(Ellipse Tool (U برای رسم یک دایره استفاده کنید.
مرحله 9: بعد Color Picker را باز کنید تا رنگ آن را همانطور که دوست دارید پر کنید. در اینجا آبی رنگ # 040afd از Color Picker را انتخاب می کنیم، سپس OK را بزنید تا آن را ببندید.
مرحله 10: دایره کشیده شده را انتخاب کرده و " Drop Shadow " را اعمال کنید. از تنظیمات زیر استفاده کنید.
سپس برای بستن کادر Layer Style دکمه ok را بزنید ، و با این کار، انجام می شود!
مرحله 11: می توانیم اولین عکس ما را به کلاژ بالای دایره بزرگ اضافه کنیم. به File > Place بروید.
مرحله 12: عکس در مرکز بوم قرار می گیرد. ما می توانیم عکس را با توجه به نیاز خود تغییر اندازه دهیم و بر روی دکمه "Place" کلیک کنیم.
مرحله 13: بر روی عکس اصلی راست کلیک کرده و گزینه "Convert to Smart Object" را به صورت زیر انتخاب کنید.
به محض کلیک، عکس به شیء هوشمند تبدیل می شود.
مرحله 14: حالا می توانیم از clipping mask استفاده کنیم. clipping mask (قسمت های اضافی لایه بالا در پشت لایه زیری ماسک میشود و فقط در قالب لایه ی زیری اون بخشش به نمایش در می آید.
برای ایجاد یک clipping mask، به منوی Layer در نوار منو در بالا بروید و Layer> Create Clipping Mask را انتخاب کنید یا Alt + Ctrl + G را فشار دهید .
مرحله 15: هنگامی که ما Clipping Mask ایجاد می کنیم ، عکس در داخل شکل دایره قرار می گیرد.
مرحله 16: مرحله بعدی تغییر اندازه و ایجاد دایره کوچکتر از مرکز اول است. ما از 7 عکس در این کلاژ عکس استفاده خواهیم کرد.
مرحله 17: یک عکس دیگر را در بالای هر دایره قرار دهید. مراحل مرحله 11 تا مرحله 15 را تکرار کنید.
مرحله 18: شما باید چیزی شبیه به این داشته باشید:
مرحله 19: وقت آن است که متن را به کلاژ عکس اضافه کنیم. ما از نوع فونت Brie Light و اندازه فونت به عنوان 158 پیکسل استفاده کرده ایم. سبک های زیر را به متن اعمال کنید:
گام 20: از این رو متن همانطور که در اینجا نشان داده شده است.
مرحله 21: شما باید نتیجه نهایی عکس کلاژ چیزی شبیه به این داشته باشید:
گردآوری:بخش کامپیوتر و اینترنت بیتوته